トラックとはGPSログの事です。ルートとは別物ですので区別してください。
トラックの記録を開始したい
地図画面右の下から2番目のトラック追加ボタン![]() を押してください。名前を設定するウインドウが表示されます。トラックの名前はネットワークに繋がっている場合は自動で地名が入ります。
を押してください。名前を設定するウインドウが表示されます。トラックの名前はネットワークに繋がっている場合は自動で地名が入ります。![]() を押せば記録が開始されます。
を押せば記録が開始されます。
![]() フォルダボタンを押すとトラックを保存するフォルダを選べます。
フォルダボタンを押すとトラックを保存するフォルダを選べます。
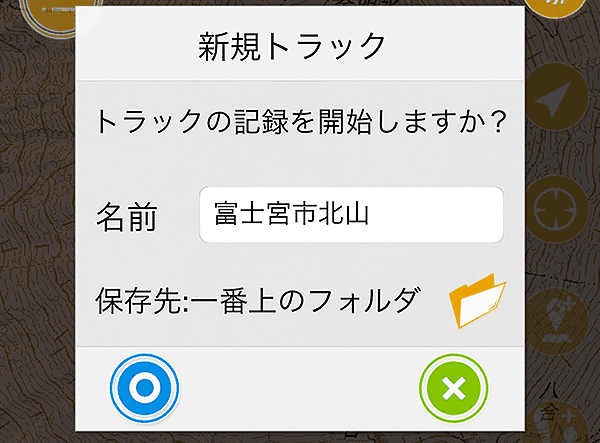
トラックの記録を停止したい
トラックの記録中はトラック追加ボタンが緑色になります![]() 。その状態で押すとトラックのコントロールパネルが表示されます。トラック情報の確認、停止、一時停止が行えます。
。その状態で押すとトラックのコントロールパネルが表示されます。トラック情報の確認、停止、一時停止が行えます。
トラックの名前を変えたい
1.メニューの[ファイル]-[トラック]でトラック一覧を開いてください。
2.名前を変えたいトラックの行の右の![]() ボタンを押してトラック詳細を開いてください。
ボタンを押してトラック詳細を開いてください。
3.上の方に名前があるので編集してください。![]() ボタンで戻ると変更が反映されます。
ボタンで戻ると変更が反映されます。
トラックをパソコンなどに送りたい
1.メニューの『![]() ファイル』-『
ファイル』-『![]() トラック』を開いてください。トラック管理画面が開きます。
トラック』を開いてください。トラック管理画面が開きます。
2.送りたいトラックをタップしてチェックを付けます。
3.画面下部のチェックボタン![]() を押してください。メニューが表示されます。『GPXエクスポート』などを選べば他のアプリ(Dropboxなど)やメールで送る事が出来ます。
を押してください。メニューが表示されます。『GPXエクスポート』などを選べば他のアプリ(Dropboxなど)やメールで送る事が出来ます。
注意:GPXメール送信でメール添付して送る場合、@docomo.ne.jpから送ると添付ファイルが壊れてしまう事があります(docomoのメールサーバーで行なわれている事なので対応出来ません)。Gmailなどdocomo以外のアドレスを使うか、Dropboxなどを使って共有して下さい。
パソコンなどからトラックを取り込みたい
GeographicaはGPX形式とKML形式のトラックに対応しています。
1.Dropboxなどファイルを共有出来るアプリを使います。
2.パソコン側でDropboxのフォルダに.gpxや.kmlファイルをコピーします。
3.iPhoneのDropboxを起動してファイルを開きます。エクスポートボタンをタップして『別のアプリで開く...』をタップします。
4.GeographicaのアイコンをタップすればGeographicaが起動してインポートが始まります。
トラックだけでなくマーカー、ルート、カスタムマップも同様の手順でパソコンからGeographicaに送れます。
※ただし、全てのGPXとKMLに対応している訳ではありません。中には未対応の形式もあります。
ヤマレコのGPSログを取り込みたい
ヤマレコのGPSログをインポートして地図上に表示することが出来ます。
1.スマホのブラウザアプリでヤマレコを開いてログインする。
2.検索などで目的の山行記録を探す。
3.地図画面の右下に『GPSログ(GPX)』というボタンがあるのでタップする。
4.画面右下の『ダウンロード』をタップする
5.『次で開く』をタップする
6.『Geographicaにコピー』タップするとジオグラフィカに送れます。
※ヤマレコではトラックログ(GPSログ)のことを『ルート』と表示している部分があります。ジオグラフィカのルートとヤマレコのルートはちがうもので、ヤマレコで言う『ルート』はジオグラフィカでは『トラック』を指します。
記録済みトラックから外れたら教えて欲しい
地図に表示したトラックを長押しするとメニューが表示されます。『ロックオン』を選ぶとトラックが太く表示され、現在地がトラックから逸脱すると音声で教えてくれます。
記録済みトラックのペースを見ながら歩きたい
地図に表示したトラックを長押しするとメニューが表示されます。『リプレイ』を選ぶとトラックの記録時間に従って黄色いカーソルが移動する様になります。
トラックに沿って歩くとき、黄色いカーソルより先に進んでいれば速いペースで歩いている事になりますし、後ろにいれば遅れているという事です。
リプレイを解除したいときはトラックを非表示にするか、長押しメニューかリプレイ解除を選んでください。
更に詳しい情報
トラックの削除などはトラック管理画面で行えます。管理画面の使い方についてはこちら>>
トラックについて更に詳しい情報はこちら>>
地図上に配置できる地点情報の事をマーカーと呼びます。POIとかウェイポイントなどとも呼ばれますが、当アプリではGoogleにならってマーカーと表記します。
マーカーを追加したい
マーカーを追加したい地点に地図画面のセンターマーク(十字マーク)を合わせてマーカー追加ボタン![]() を押してください。名前や高度、読み方、メモなどを設定するウインドウが表示されます。
を押してください。名前や高度、読み方、メモなどを設定するウインドウが表示されます。![]() を押せば保存されます。
を押せば保存されます。
![]() フォルダボタンを押すと保存するフォルダを選べます。
フォルダボタンを押すと保存するフォルダを選べます。
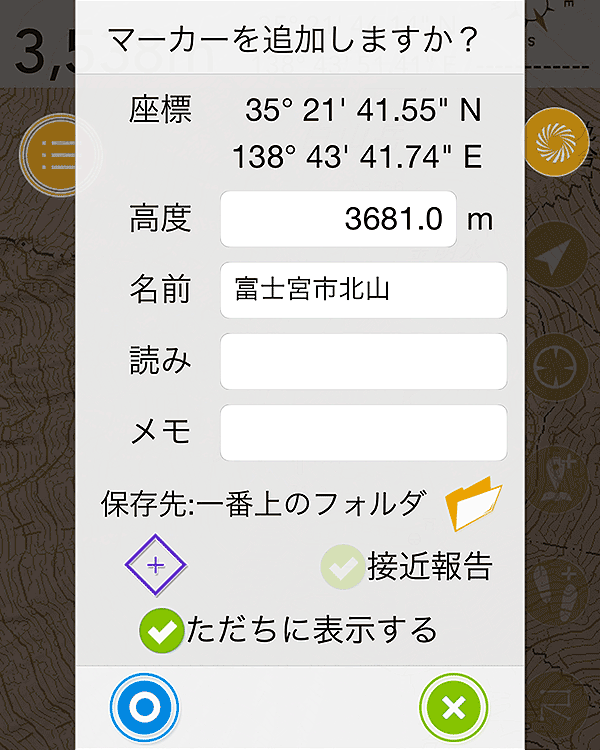
マーカーのアイコンは24種類から選べます。アイコンの部分をタップするとポップアップが表示されるので選んでください。
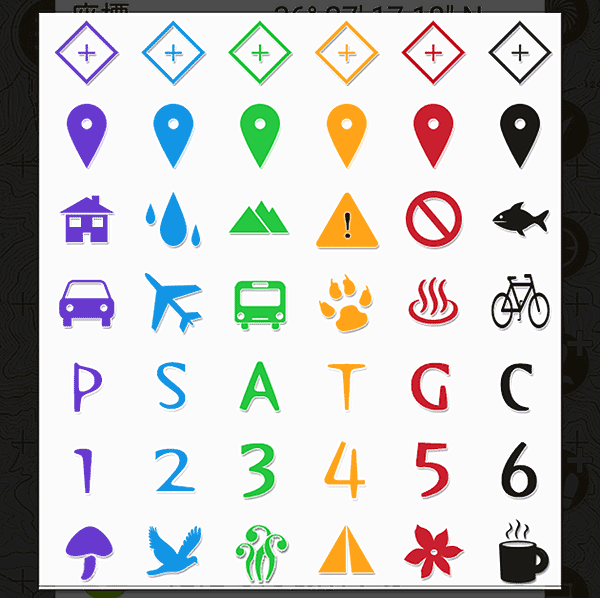
マーカーを地図に表示したい
※一般設定の『マーカーを自動表示』がオンの場合は自分で表示/非表示を切り替える必要がありません。目玉ボタンを敢えてオフにしたものだけが非表示になります。
1.メニューの『![]() ファイル』-『
ファイル』-『![]() マーカー』を開いてください。マーカー管理画面が開きます。
マーカー』を開いてください。マーカー管理画面が開きます。
2.表示したいマーカーの![]() 目玉ボタンを押してください。地図に戻れば表示されます。
目玉ボタンを押してください。地図に戻れば表示されます。
マーカーの場所にジャンプしたい
マーカー管理画面を開いて![]() ジャンプボタンを押してください。マーカーの位置にジャンプ出来ます。マーカーが非表示だった場合は表示状態にすることも出来ます。
ジャンプボタンを押してください。マーカーの位置にジャンプ出来ます。マーカーが非表示だった場合は表示状態にすることも出来ます。
マーカーの削除などはマーカー管理画面で行えます。管理画面の使い方についてはこちら>>
マーカーを目指したい
表示したマーカーを長押しするとメニューが表示されます。メニューのロックオンをタップすると現在地とマーカーが線で結ばれます。詳しい情報はこちら>>
マーカー名の1文字目を絵文字や記号にすると、それをアイコンとして地図に表示できます。『絵文字マーカー』という機能です。既存のマーカーアイコン以外を使いた場合は絵文字マーカーをお使いください。文字の色はアイコンのテーマカラー(紫、青、緑、黄色、赤、黒)が設定されます。
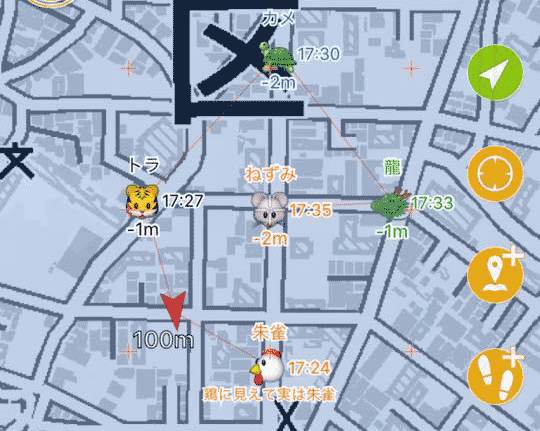
ツールメニューにはいくつかの便利機能がまとめられています。
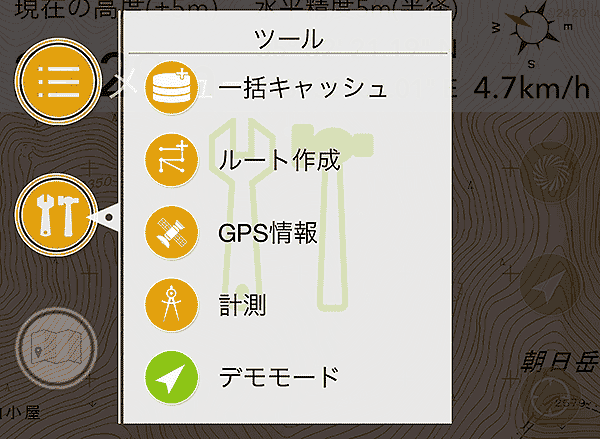
一括キャッシュ
指定範囲の地図をまとめてダウンロードする機能です。ダウンロードした地図はファイルメニューの『一括キャッシュ』に保存され、表示キャッシュとは別に管理されます(容量や期間による自動削除の対象外となります)。
ルート作成、地図からルート作成
登録されているマーカーを繋いでルートを作ることが出来ます。作ったルートはファイルメニューの『ルート』に保存されます。
GPS情報
座標、座標精度、高度、速度などGPSに関する情報を大きな文字で表示します。座標情報はfacebookやTwitterに送る事が出来ます。
計測
指定した地点間の距離を計測するための機能です。+ボタンを押すと地点を追加、-ボタンを押すと最後の地点を削除します。各地点をタップするとスタート地点からの距離と、ネットに繋がっていればその地点の高度を表示します。![]() を押すと終了します。
を押すと終了します。
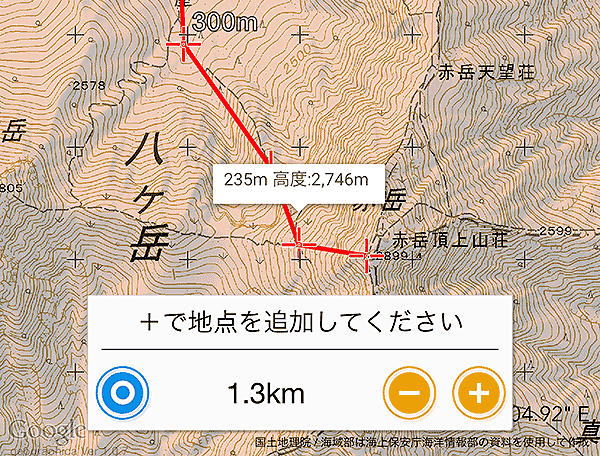
デモモード
任意の地点を現在地として表示出来ます。または、トラックを読み込ませればトラックの動きを再現して見る事も出来ます。スクリーンショットを撮りたい時などにお使い下さい。ホーム画面に戻ったりスリープしたりすると解除されます。
Geographicaはトラック、ルート、マーカー、カスタムマップをエクスポート出来ますが、AirDropに対応している機種(iPhone5以降)であればiPhone同士の直接通信で送る事が出来ます。
普通に各ファイルのエクスポート操作をすると、下の様な画面になります。
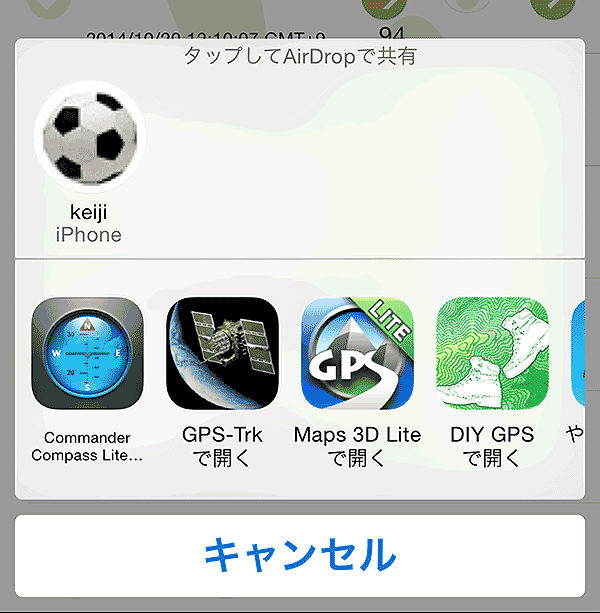
その時、近くにAirDropでの接続を許可しているiPhoneがあれば上の画像の『keiji iPhone』の様に表示されます。タップすると相手のiPhoneにデータが送信されます。事前にiPhoneのコントロールパネルでAirDropの接続を『すべての人』にしておいて下さい。
相手のiPhoneに対応アプリがインストールされていれば下の画像の様に一覧表示されますので、送りたいアプリケーションを選んでください。
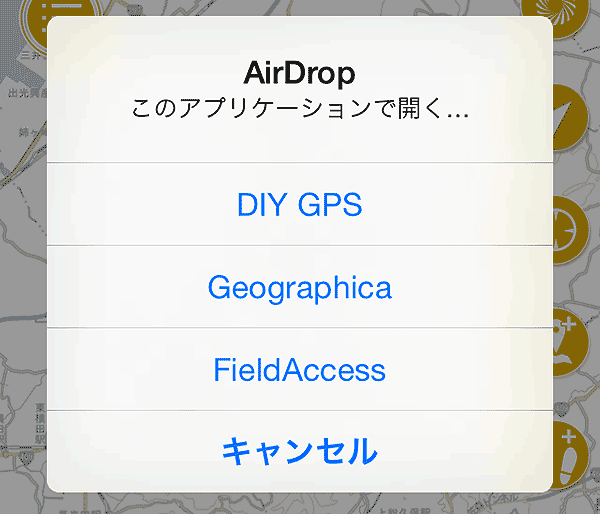
AirDropの設定は、iPhoneの画面を下からスワイプすると表示されるコントロールパネルで行います。
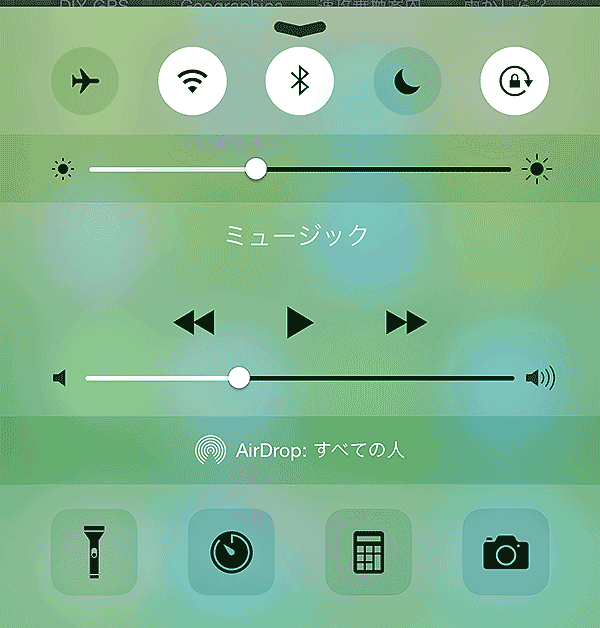
AirDropと表示されているところをタップして、オフ以外にしてください。『すべての人』にしちゃうのが最も手っ取り早いですが、送受信が終わったらオフにしておくことをおすすめします(じゃないと周りの人に端末の名前を公表して歩く事になるので)。
表示する地図やオーバーレイの種類を変えることが出来ます。
地図の種類を変えたい
メニューの『![]() 地図』を開くと使える地図の一覧が表示されます。チェックがついている地図が現在表示中の地図です。お好きな地図をご使用ください。地図についての詳しい情報はこちら>>
地図』を開くと使える地図の一覧が表示されます。チェックがついている地図が現在表示中の地図です。お好きな地図をご使用ください。地図についての詳しい情報はこちら>>
オーバーレイの種類を変えたい
操作は上記の地図と同じです。メニューの『![]() オーバーレイ』を開き、表示させたいオーバーレイをタップしてください。地図と違い、全く表示しないことも可能です。チェックがついているオーバーレイをタップすればチェックが外れます。
オーバーレイ』を開き、表示させたいオーバーレイをタップしてください。地図と違い、全く表示しないことも可能です。チェックがついているオーバーレイをタップすればチェックが外れます。

これは国土地理院の地形図に色別標高図をオーバーレイ表示させた状態です。
表示キャッシュ
表示キャッシュについて知りたい場合はこちら>>
一括キャッシュ
一括キャッシュについて知りたい場合はこちら>>
現在地が表示されない その1
iOSの設定で位置情報サービスがオフになっている場合があります。設定の『プライバシー』-『位置情報サービス』を確認してください。
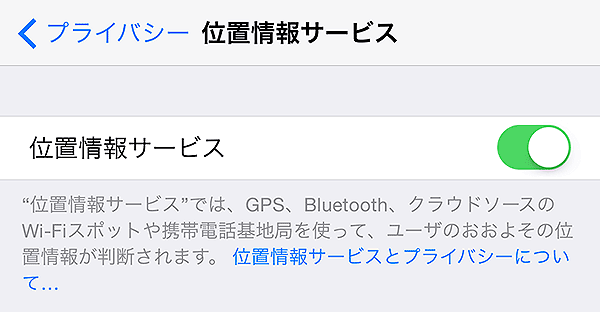
現在地が表示されない その2
位置情報サービスの許可は全体とアプリ個別があります。全体がオンになっていてもGeographicaに許可されていない場合は現在地が取得出来ません。確認してください。
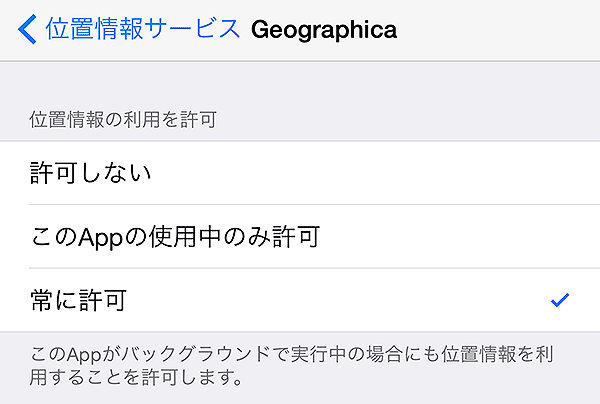
表示されない その3
携帯の圏外で使う場合、アプリを起動してしばらくは現在地が表示されないかも知れません。が、待っていればそのうち表示されますのでしばらくお待ちください。
本来GPSというのは現在地を確定するのに時間が掛かるものです。携帯圏内では携帯の電波で補正しているので瞬時に現在地が判りますが、圏外ではそんなもんです。1分程度待てば解決します。
表示されない その4
iOS8.2以前は機内モードにするとGPSが使えなくなります。iOS8.2以前のiOSを使っている場合は機内モードにはしないでください。節電の為に機内モードにしたい場合はSIMロックをお試しください。詳しくはこちら>>
なお、8.3移行は機内モードにしてもGPSが動きます。
山に行ったら地図が表示されなくなった
アプリ内のキャッシュに地図のデータが残っていれば表示されますが、下記の様な原因で地図データが存在しなければ、携帯圏外のエリアでは使えません。
2.自動削除で消えた。表示キャッシュは保存容量と保存期間を制限して古い方からキャッシュを消します。設定の『表示キャッシュ』を確認して必要であれば制限を変更してください。
ただし、機能制限解除を購入していない場合、容量制限は100MBまでです。2,3回山に行けば最初の頃のキャッシュは消えるかも知れません。
もしも当アプリを気に入っていただけたらメニューの『設定』-『制限解除』から制限解除のライセンスをご購入ください。詳しくはこちら>>
メールに添付して送ったトラックログをカシミール3Dなどで開くと線が乱れてしまう
docomoのメールアドレスで送ると勝手に添付ファイルが改変されてしまうようです。docomoのアドレスではなくGmailなどを使って下さい。もしくはDropboxを使ってメール添付以外の方法でエクスポートして下さい。
バッテリー消費が多すぎる
たまに画面を開いて現在地を確認する程度の使い方でしたら大してバッテリーは消費しませんが、トラックの記録やルート案内など、Geographicaがバックグラウンドでも動くような使い方をする場合はそれなりにバッテリーを消費します(iPhone5で1時間に5%~15%程度)。また、極端に寒かったり携帯電波の入り方が微妙な(弱い電波にギリギリ繋がる程度の)場所では電波を探すためにバッテリー消費が増大します。バッテリー消費を減らす方法はいくつかありますのでお試しください。
1.iOS8.3以降であれば機内モードにしてください。iOS8.2以前ならSIMを抜く、もしくはSIMロックをすると電波通信を遮断できます。SIMを抜いたiPhoneでも当アプリは稼働します。最初の測位に少し時間が掛かる事がありますが問題無く稼働します。また、ソフトウェア的にSIMを停止させる方法があります。詳しくはこちら>>
2.iPhoneを冷さない。気温マイナス20℃で強風の八ヶ岳でテストしましたが、バッテリー消費がかなり多くなっていました。冷えるとバッテリーを多く使うようです。なるべくウェアのポケットなどに入れてiPhoneが冷えないようにお使い下さい。なお、その場合は汗で濡れることがあるので防水ケースは必須です(山では防水ケースが必須です)。
3.省エネで使いたい場合は、スピーチ設定の『接近報告』と『シェイクスピーチ』をオフにしてください。多少は省エネで動くようになると思います(大した差ではない様な気がしますが)。あとトラックのロックオンも、バックグラウンド動作中の処理が増えますのでバッテリー消費に多少影響があります。省エネを極めたい場合は使わない方がよいでしょう。
4.トラックの記録やルート案内など、バックグラウンド動作を伴う機能を使わなければ相当省エネになります。その場合はたまに現在地を確認する程度の使い方になります。ただし、マーカーのロックオンはバックグラウンド動作を伴わないため、この使い方でも山頂などロックオンしたマーカーまでの距離や時間は判ります。マーカーのロックオンについてはこちら>>
どういう使い方をするにせよ、登山に持っていくなら携帯充電器は必須です。Amazonなどでお買い求めください。
アプリ内課金
当アプリは一部機能を機能制限してあります。すべての機能を使うためにはアプリ内課金で『機能制限解除』をご購入ください。正しく設定されたAppleIDでログインしていれば購入できます。[メニュー]-[設定]-[制限解除]-[購入する]からご購入ください。詳しくはこちら>>
アプリ内課金のリストア
Geographicaを一度削除したり、新しい端末にインストールした場合、購入した時と同じAppleIDでログインしていれば無料で機能制限解除が出来ます。[メニュー]-[設定]-[制限解除]-[リストア]を押してください。購入履歴を確認出来れば制限が解除されます。