マーカーとは、地図上に配置できるアイコンの事で、POIとかウェイポイント、チェックポイントなどとも呼ばれています。
マーカーを自分で作って表示出来ます
Geographicaは好きな場所にマーカーを作って表示しておけます。例えば車を停めた場所、珍しいものを見つけた場所、狩猟罠をしかけた場所、岩場の場所、釣りのポイントなどなど様々な地点を登録出来ます。
マーカーの追加と基本的な使い方はこちら>>
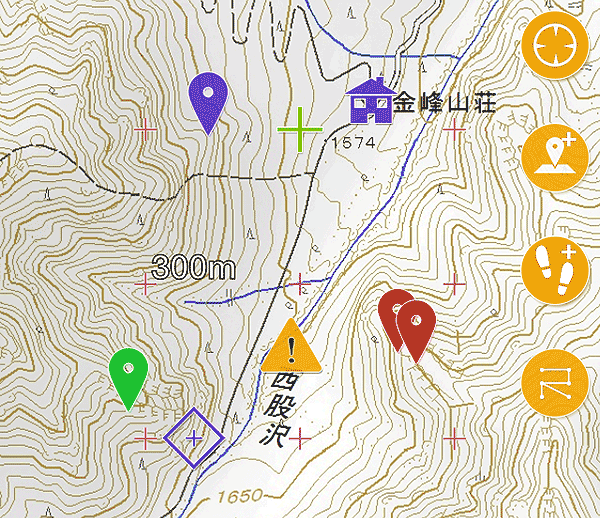
マーカーを長押しするとメニューが表示されます
地図に表示したマーカーを長押しするとメニューが出てきます。削除、内容編集、移動などを行えます。
マーカーを追加したい
マーカーを追加したい地点に地図画面のセンターマーク(十字マーク)を合わせ、画面右の上から4番目マーカー追加ボタン![]() を押してください。名前や高度、読み方、メモなどを設定するウインドウが表示されます。
を押してください。名前や高度、読み方、メモなどを設定するウインドウが表示されます。![]() を押せば保存されます。
を押せば保存されます。
![]() フォルダボタンを押すと保存するフォルダを選べます。
フォルダボタンを押すと保存するフォルダを選べます。
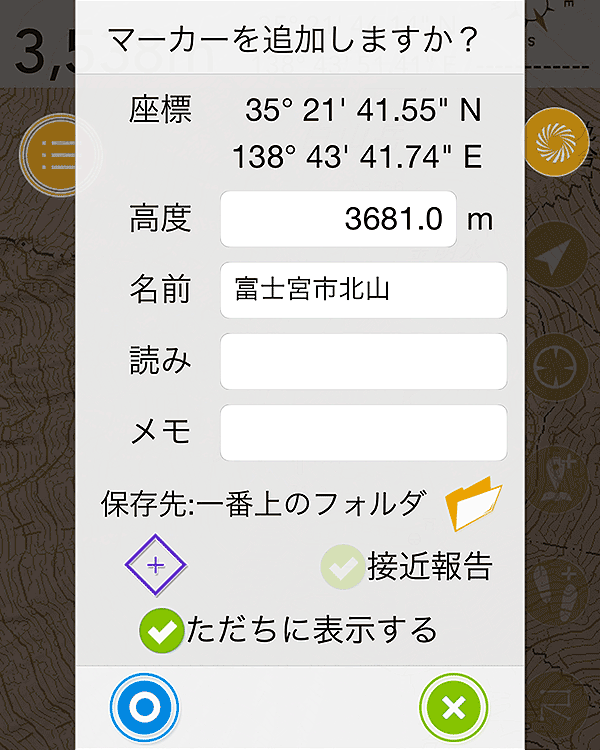
マーカー追加画面のアイコン(上の画像だと紫の菱形)をタップすると変更することが出来ます。
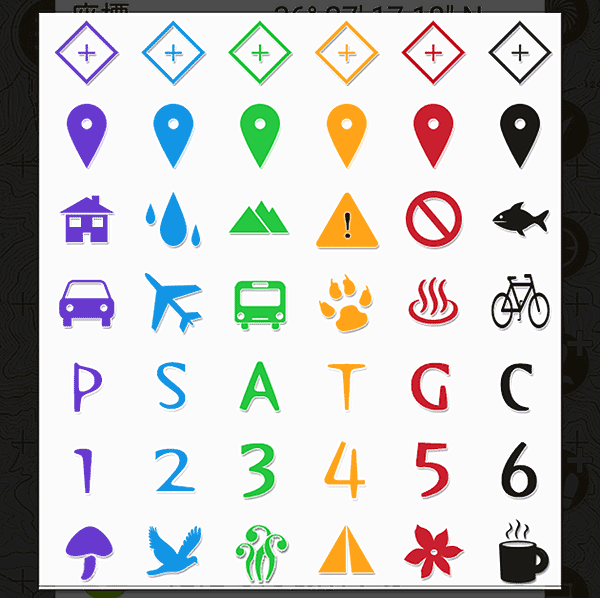
マーカーを地図に表示したい
※一般設定の『マーカーを自動表示』がオンの場合は自分で表示/非表示を切り替える必要がありません。目玉ボタンを敢えてオフにしたものだけが非表示になります。
1.メニューの『![]() ファイル』-『
ファイル』-『![]() マーカー』を開いてください。マーカー管理画面が開きます。
マーカー』を開いてください。マーカー管理画面が開きます。
2.表示したいマーカーの![]() 目玉ボタンを押してください。地図に戻れば表示されます。
目玉ボタンを押してください。地図に戻れば表示されます。
マーカーの場所にジャンプしたい
マーカー管理画面を開いて![]() ジャンプボタンを押してください。マーカーの位置にジャンプ出来ます。マーカーが非表示だった場合は表示状態にすることも出来ます。
ジャンプボタンを押してください。マーカーの位置にジャンプ出来ます。マーカーが非表示だった場合は表示状態にすることも出来ます。
マーカーの削除などはマーカー管理画面で行えます。管理画面の使い方についてはこちら>>。
マーカーの位置を変更したい
地図に表示したマーカーを長押しするとメニューが表示されます。そこから『位置を変更』を選ぶとマーカーの位置を変更出来る様になります。変更したい位置に地図のセンターマーク(十字マーク)を合わせて![]() を押してください。高度はネットワークに繋がっていれば自動で設定されます。繋がっていない場合は手動で変更してください。
を押してください。高度はネットワークに繋がっていれば自動で設定されます。繋がっていない場合は手動で変更してください。
マーカー名の1文字目を絵文字や記号にすると、それをアイコンとして地図に表示できます。『絵文字マーカー』という機能です。既存のマーカーアイコン以外を使いた場合は絵文字マーカーをお使いください。文字の色はアイコンのテーマカラー(紫、青、緑、黄色、赤、黒)が設定されます。
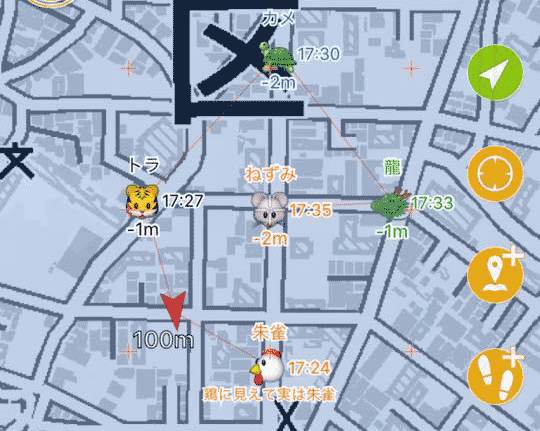
後述のルート案内を使うと目的地までの距離、標高差、時間を簡単に知る事が出来ますが、事前にルートを作っておく必要がありますし使い方がやや難しいかも知れません。
『マーカーのロックオン』はもう少し簡単に使えるナビゲーション機能です。まず、表示したマーカーを長押しするとメニューが表示されます。
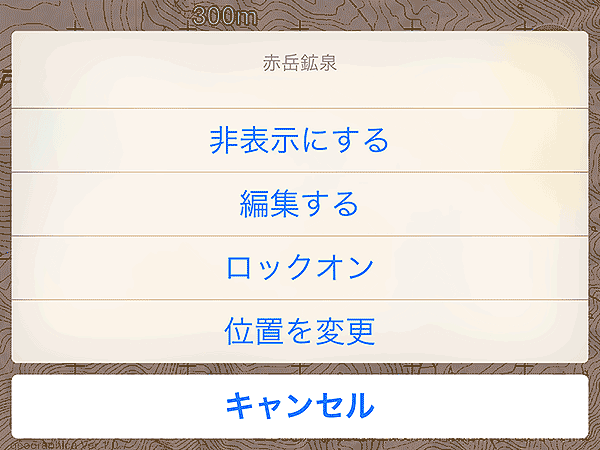
ここで『ロックオン』をタップすると現在地とマーカーが線で結ばれます。
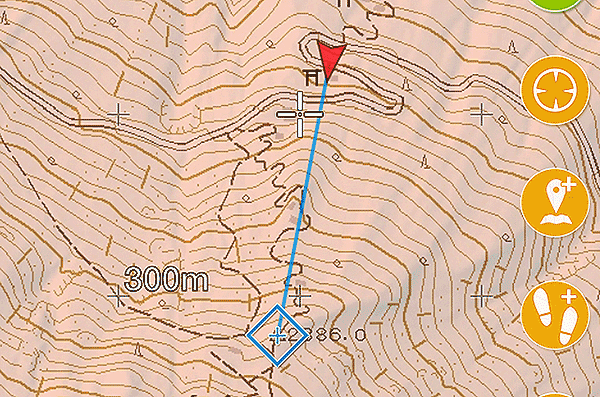
ロックオンしたマーカーまでの距離などは画面上部に表示されます。複数のマーカーをロックオンすることは可能ですが、情報が表示されるのは最後にタップしたマーカーです。タップして情報ポップアップを表示させるとアクティブなマーカーが切り替わります。
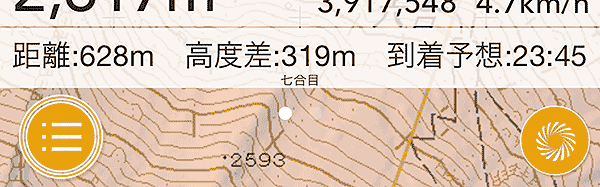
以上がマーカーを目指す機能ですが、ルート案内と違う点がいくつかあります。
・到着判定は行いません。ルート案内の場合はマーカーに近づくと到着のお知らせがあって自動で次のマーカーを目指しますが、そういった動作はしません。ただ距離などが判るだけです。
・バックグラウンド動作の要件にはなりません。ジオグラフィカはトラックの記録かルート案内のどちらか(あるいは両方)が動いているとアプリがバックグラウンドの時でもGPSを使用します。ですが、マーカーを目指す機能だけの場合はバックグラウンド動作はしません。バックグラウンドでも動かしたい場合はトラックを記録してください。
・ルート案内と同時に使った場合は、情報表示やスピーチ機能でルートの情報を優先します。ロックオンしたマーカーの情報を見たい場合はマーカーをタップしてポップアップを表示してください。
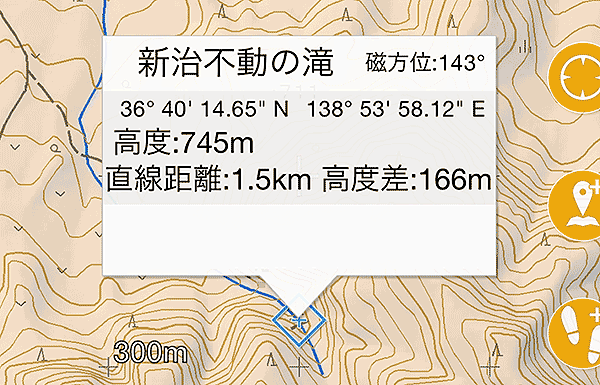
マーカー情報ポップアップの右上には『磁方位:xxx°』と表示されます。上の画像では143°と表示されていますが、これは現在地に対してマーカーがどの方角にあるか?という角度です。この数値をシルバコンパスにセットすると、コンパスによるナビゲーションが行えます。下の画像は、実際にコンパスに143°をセットした例です。

磁北偏差も考慮した『コンパスにセットすべき方位角』を表示しますので、そのままコンパスにセットしてください。磁方位はスピーチ機能でもしゃべりますので、雪山でのナビゲーションにも使えます。方位角を聞いてコンパスにセットすればホワイトアウトした雪原でもスマホを操作せずに方位が分かります。雪山ではヘッドフォンを繋いでおくといいかも知れません(冬山は風が強いので)。
なお、『磁方位』ではなく単に『方位』となる事が稀にあります。磁北偏差角をアプリで取得出来なかったときに『方位』となります。この場合は自分で磁北偏差を使って方位角の計算を行ってください。
スタートからゴールまで、複数のマーカーを繋げたのが『ルート』です。たまにトラック(GPSログ)の事をルートと呼ぶ人(とかアプリ)がいますが、あちらはトラックですので明確に分けてください。でないと説明が混乱します。
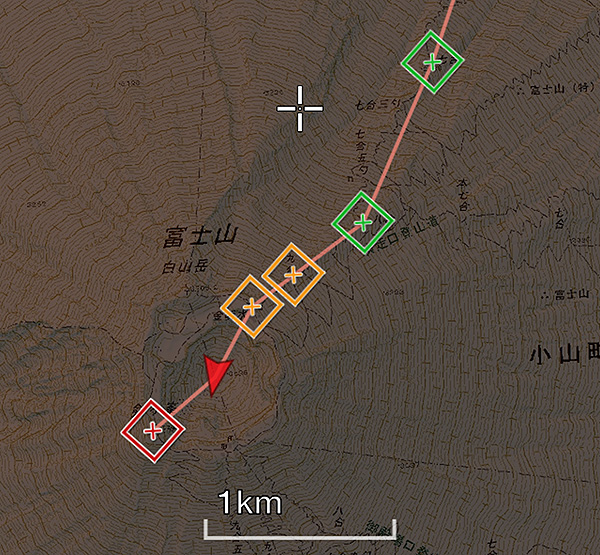
ルート案内の機能
ジオグラフィカはルート案内の機能を持っています。自分で作った、または外部からインポートしたルートを使い、目的地までの距離、標高差、時間などを計算して教えてくれる機能です。音声でお知らせしてくれるので歩行中に立ち止まって画面を確認する必要もありません。ポケットに入れたままのiPhoneがすべてを教えてくれます。
少しややこしいですが頑張って下さい。
マーカーを作る
まずはマーカーを作りましょう。登山の場合なら、登山口、予想される休憩所、分岐、山小屋、山頂などにマーカーを作ります。マーカーを作る際、ネットに繋がっていれば高度は自動で入力されます。
ルートを作る
マーカーを作ったら、それらを繋げます。
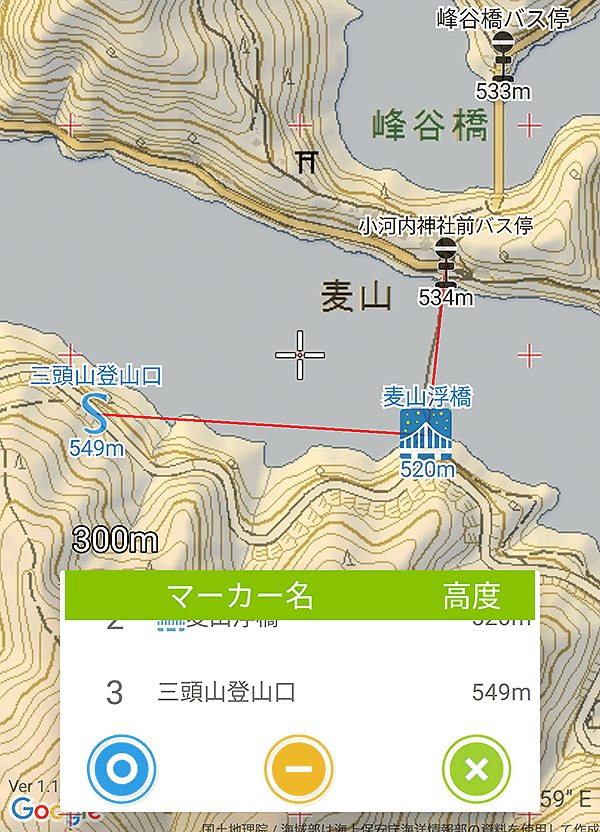
1.メニューの『![]() ツール』-『
ツール』-『![]() 地図からルート作成』を選びます。
地図からルート作成』を選びます。
2.ルート作成モードになるので地図上のマーカーから、ルートに登録したいマーカーを順にタップしてください。
3.画面下部のリストにマーカーが登録されていきます。間違えたら真ん中のマイナスボタンを押して登録を1つ削除してください。
4.ルートのゴールまでタップしたら![]() を押してください。
を押してください。
5.次の画面でルート名の確認と編集をして、OKならもう一度![]() を押せば保存されます。
を押せば保存されます。
メニューの『![]() ファイル』-『
ファイル』-『![]() ルート』を選ぶか、地図画面の右にある
ルート』を選ぶか、地図画面の右にある![]() ルートボタンを押してルート管理画面を表示します。
ルートボタンを押してルート管理画面を表示します。
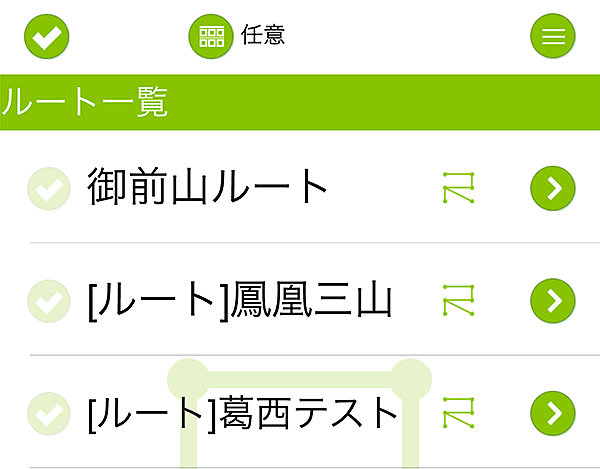
名前の右にある![]() ボタンを押すと案内開始のメニューが表示されます。
ボタンを押すと案内開始のメニューが表示されます。
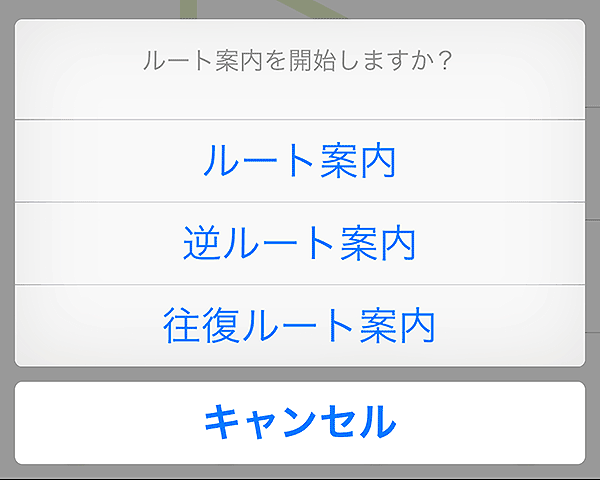
ルート案内
普通にスタートから開始し、最後のマーカーに着いたらゴールとなります。そこでルート案内は自動的に終了し、トラックリンクがオンになっている場合はトラックの記録も停止します。
逆ルート案内
ルートの最後のマーカーから開始し、最初のマーカーに着いたら終了となります。
例えば1泊2日で山頂近くに宿泊する場合、登山口から山頂までのルートを作ります。1日目は普通にルート案内を使い、山頂で終了。2日目は逆ルート案内で登山口まで下ります。そういう場合に使う機能です。
往復ルート案内
片道しか作ってないルートをピストンして帰ってくる場合に使う機能です。往復ルート案内でスタートした場合はゴールに着くと自動で逆ルート案内が開始されます。日帰りのピストン山行などで使えるかと思います。
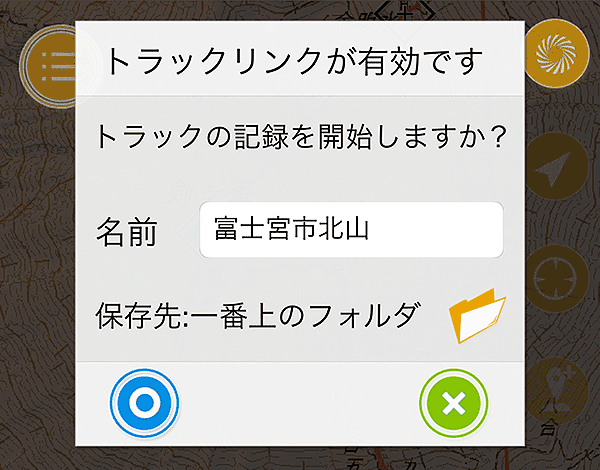
ルート設定の『トラックリンク』がオンになっている場合はルートの開始と連動してトラックの記録を開始することが出来ます。ルートの名前がトラックの名前にセットされます。
また、ルートのゴール地点に到着してルート案内が終了した場合は自動でトラックの記録を停止します(キャンセルすることも出来ます)。
いちいちトラックとルートを別々に始めたり終わらせたりするのが面倒なので付けた機能です。お役立てください。
ルート案内中は地図上にマーカーと、マーカーを繋いだ線が表示されます。各マーカーを長押しすると、そのマーカーを目指す事が出来ます。ルートの途中にいる場合はこの操作で目指すマーカーを変更してください。
ルートコントロールパネル
ルート案内中は地図画面の右にあるルートボタンが緑色になります。その状態で押すとルートのコントロールパネルが表示されます。マーカー名、距離はいいとして、高度差はマーカー間の高度差を表します。現在地からの高度差ではないのでご注意ください。
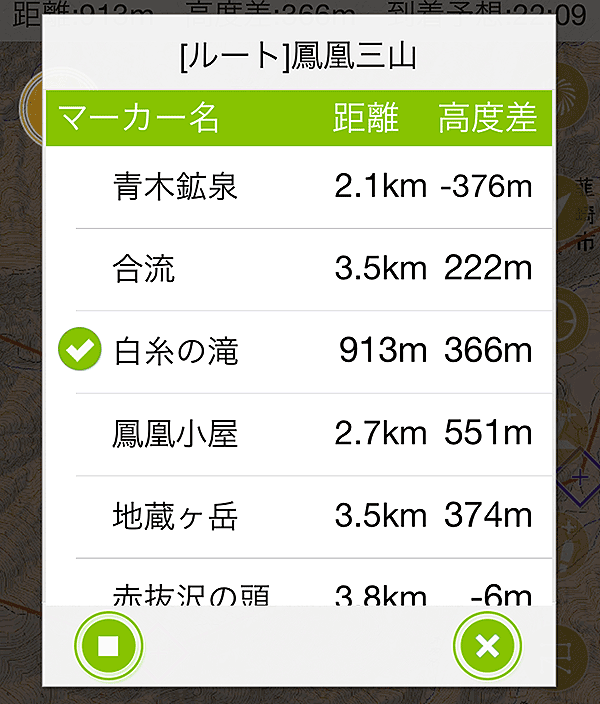
左下の![]() 停止ボタンを押せば案内を停止します。各マーカーの行をタップすればそのマーカーを目指す様に設定出来ます。
停止ボタンを押せば案内を停止します。各マーカーの行をタップすればそのマーカーを目指す様に設定出来ます。