
─表示した地図を自動で保存。オフラインでも使えます。
Geographicaは、アウトドアでの使用を目的とした『キャッシュ型オフラインGPSアプリ』です。画面に表示した地図データを保存することで、携帯圏外の山奥でも地図の表示とGPSナビゲーションを実現します。
同作者のGPSアプリ『DIY GPS』から受け継いだ様々な機能で登山をサポートします。
![]() ヒント集
ヒント集
トラックの開始方法を知りたい、マーカーの追加方法を知りたいなど、基本的な事を知りたい場合はこちら>> 必ずお読みください。
![]() 地図について
地図について
地図やキャッシュについて知りたい場合はこちら>>
![]() トラック(ログ)
トラック(ログ)
トラックの開始方法や表示の仕方、エクスポートなどについて知りたい場合はこちら>>
![]() マーカーとルート
マーカーとルート
マーカーとルートの登録方法や活用方法を知りたい場合はこちら>>
![]() 設定
設定
設定について詳しく知りたい場合はこちら>>
印刷用説明書
https://goo.gl/lOUV1g
↑このアドレスをパソコンなどのブラウザ開いてPDFをダウンロード、印刷してください。
![]() facebookページ
facebookページ
使い方の説明や最新情報をお届けします。こちら>>
![]() 使い方講座
使い方講座
基本的な使い方から、実際に使ってる様子などヘルプではカバーしきれない詳細な使い方情報です。こちら>>
GPS
米軍の人工衛星を利用する測位システムで、地球中どこでも自分の位置が判ります。携帯電話網の圏外でも使用可能です。
トラック
いわゆるGPSログのことです。歩いた道筋に沿って細かく、密な線情報を持ちます。
マーカー
地点の事で、POIとかチェックポイント、ウェイポイントなどとも呼ばれています。当アプリはマーカーと呼びます。地図上にアイコンとして配置する事が出来ます。
ルート
マーカーをいくつか繋げて出来た線の事をルートと呼びます。例えば水場やベンチ、山小屋、山頂を繋いで出来ている粗い線情報がルートです。トラック(GPSログ)と混同されがちですがきちんと区別しましょう。
キャッシュ
インターネットからダウンロードした地図データをアプリ内に保存したものです。当アプリでは『表示=保存』の表示キャッシュと『範囲を指定して一気にダウンロード』する一括キャッシュの2種類があります。詳しくはこちら>>
ネットに繋がっているiPhoneであれば、起動してすぐに使えます。自分で地図を用意する手間はありません。
インターネットからダウンロードした地図データは自動でアプリ内に保存されます。行きたい山の地図を表示しながら計画を作れば地図の保存も同時に完了、あとは山に行くだけです。
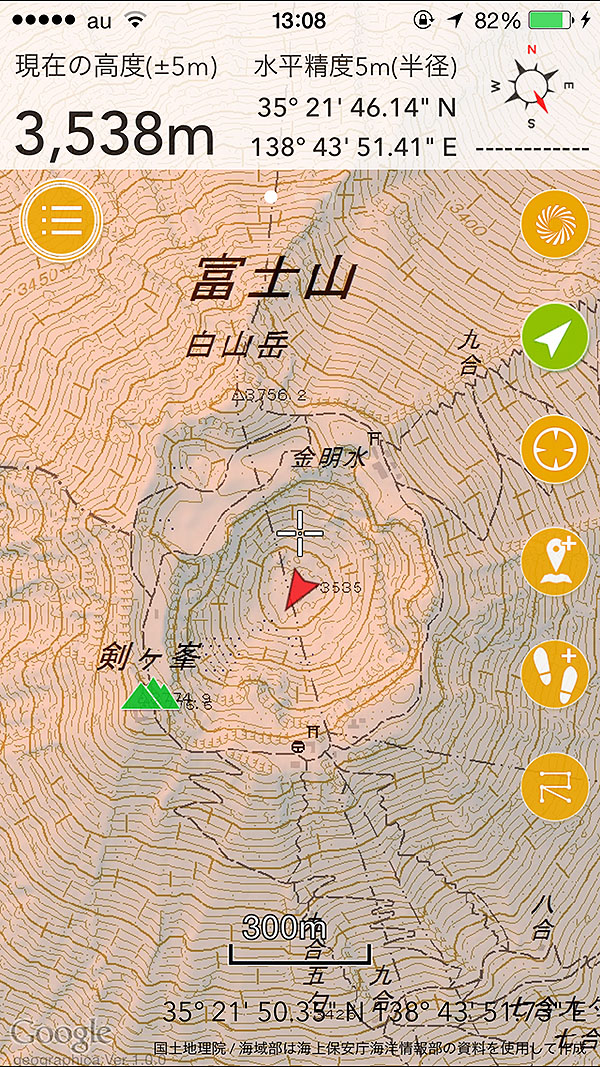
ヤマレコのヤマノートで使い方を解説してみました。読んでみてください。こちら>>
まず、GPSを作動させて現在地を表示してみましょう。地図画面の右側にあるツールボタン、上から2番目の![]() 矢印ボタンを押します。するとGPSが稼働し、現在地に赤いカーソルが表示されます。赤いカーソルの向きはコンパスと連動しています(設定で進行方向にすることも出来ます)。
矢印ボタンを押します。するとGPSが稼働し、現在地に赤いカーソルが表示されます。赤いカーソルの向きはコンパスと連動しています(設定で進行方向にすることも出来ます)。![]() センタリングボタンを押すと現在地にジャンプします。センタリングボタンが緑色の時は現在地追従モードです。もう一度押すと解除されます。
センタリングボタンを押すと現在地にジャンプします。センタリングボタンが緑色の時は現在地追従モードです。もう一度押すと解除されます。
GPS稼働中はボタンが![]() 緑色になります。もう一度押すとヘディングアップ状態になり、もう一度押すとGPSは停止します(※)。
緑色になります。もう一度押すとヘディングアップ状態になり、もう一度押すとGPSは停止します(※)。
※・・・トラックの記録やルート案内など、GPSを使用する機能が動いている場合は停止出来ません。
ジオグラフィカは画面に表示した地図をアプリ内に保存します(表示キャッシュといいます)。保存された地図は携帯圏外の山奥でも表示出来ます。
表示キャッシュはアプリのキャッシュ領域に保存され、必要な時に自動で使用されます。ユーザーが自分で表示などの操作をする必要はありません。更に詳しい情報はこちら>>
初めての方は出来るだけ簡単に、でも慣れている方も満足いく高機能を用意しました。画面左上にある![]() メニューボタンを押す事で、各種機能、とファイル(トラック、マーカー、ルートなど)にアクセス出来ます。
メニューボタンを押す事で、各種機能、とファイル(トラック、マーカー、ルートなど)にアクセス出来ます。
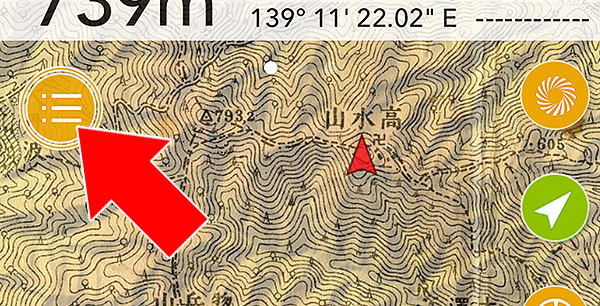
メニューボタンをもう一度押せばメニューは閉じます。最初のうちはよく判らなくても大丈夫です。すべての機能を使う必要はありません。まずは地図を見て現在地が判る程度で十分です。
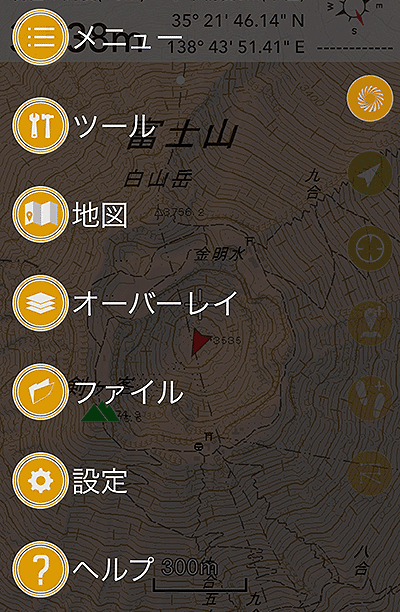
この中で一番大事なのは『![]() ファイル』です。トラック(GPSログ)やマーカー、ルートなど皆さんの大事なファイルはすべてここに入っています。
ファイル』です。トラック(GPSログ)やマーカー、ルートなど皆さんの大事なファイルはすべてここに入っています。
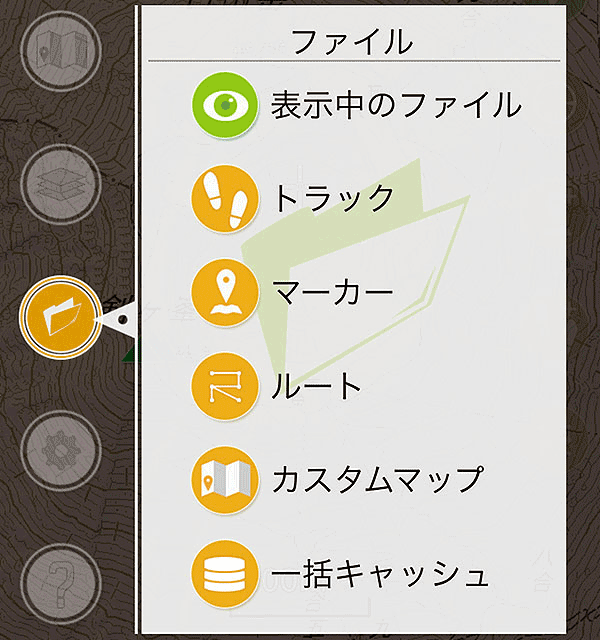
多機能の中からよく使う機能を探すのは大変なので、状況に応じてよく使われる機能を簡単に呼び出す機能を作りました。
上で説明した![]() メニューボタンを長押しするとスマートメニューが表示されます。
メニューボタンを長押しするとスマートメニューが表示されます。
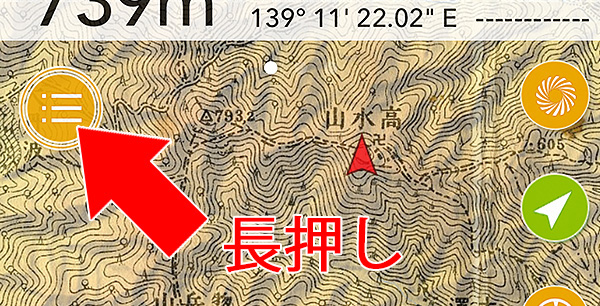
現在地の近くに山頂マーカーがあれば簡単にロックオン出来ますし、ルートがあればルート案内を開始できます。トラックログの記録開始や停止など、状況に応じて機能がリストアップされるので、アプリに慣れないうちは便利です。
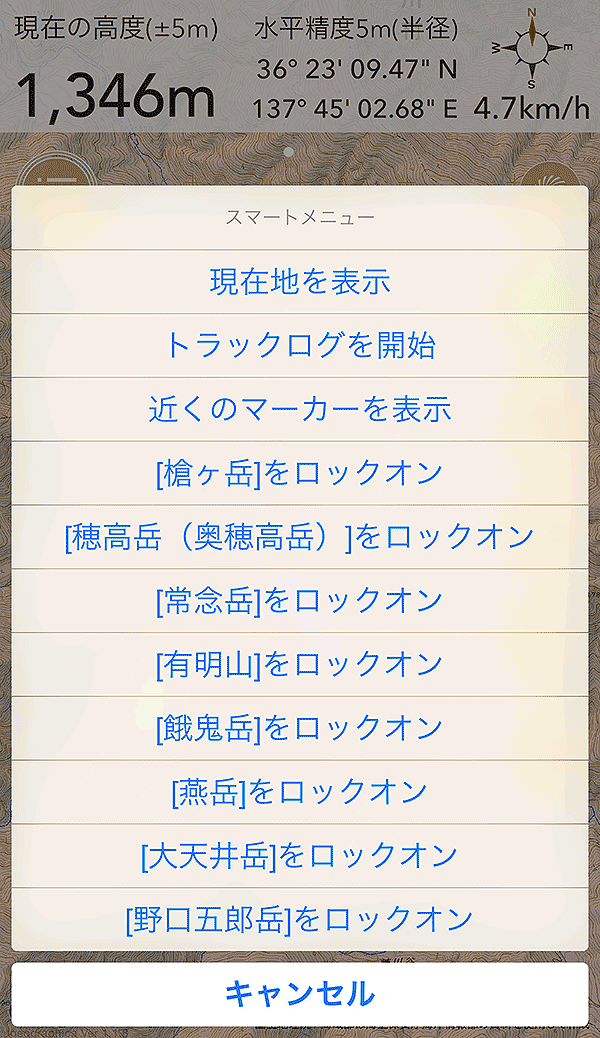
ロックオンしたマーカーは、マーカーを長押しすると出てくるメニューから非表示にしたりロックオンを解除出来たりします。
内容は状況で変わります。近くに山頂マーカーやルートが無い場合はもっと少ないメニューになります。
例えば↓これくらいになります。
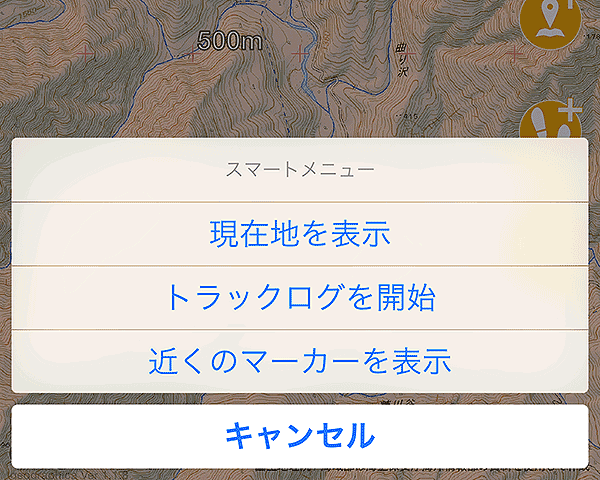
地図画面の上部、座標や高度が表示されている部分を左にスライドさせると検索窓が表れます。ここに地名や山名を入力して検索すれば、その地点にジャンプする事が出来ます。
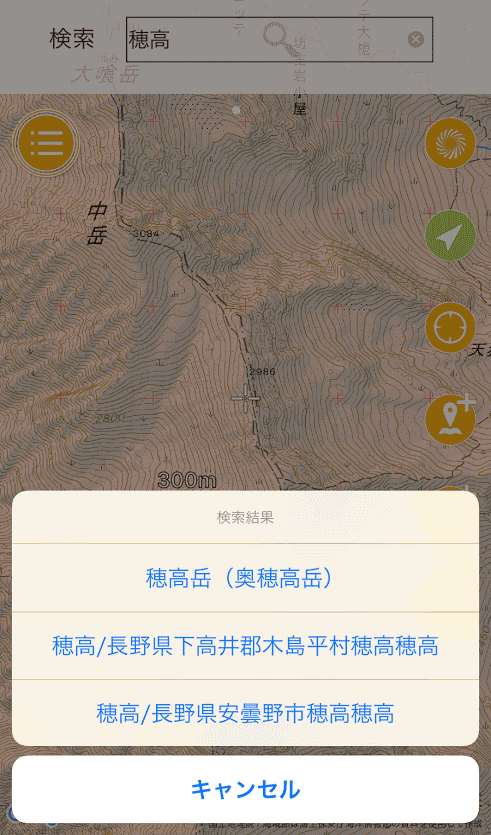
また、地点の経緯度やUTM座標が判っている場合は、座標を入力すればその地点に簡単確実にジャンプ出来ます。
■入力例と説明
経緯度例(35.1234 135.1578) 緯度、半角スペース、経度の順です。南緯と西経の場合はマイナスにしてください。
経緯度例(35/59/59.12 135/59/59.99) 度分例(35/21.6500 138/43.6495)
度分秒はスラッシュ区切り。緯度と経度は半角スペース区切りです。南緯と西経の場合は度をマイナスにしてください。
UTM例(54N 12345 12345678) ゾーン、easting、northingの3要素をスペース区切りです。
MGRS例(54STE 93526 15430) ゾーンとエリア識別子、easting、northingの3要素をスペース区切り。
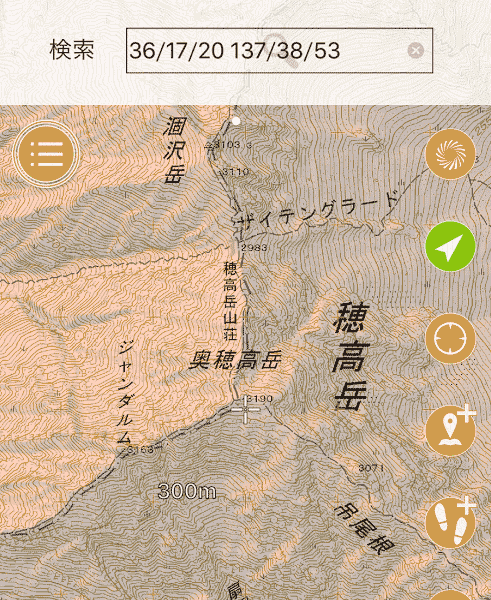
経緯度を度分秒で入力した例
種類によって多少の違いはありますが、使い方は大体同じです。画面の上にソートやまとめてチェック、まとめて可視化、並び順編集ボタンがあります。
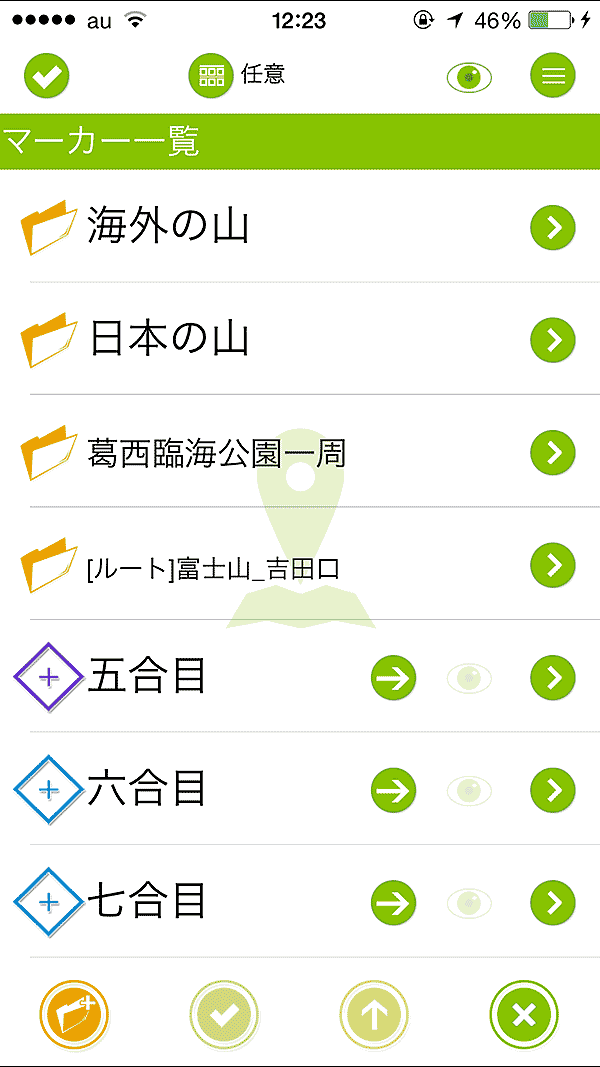
![]() 詳細ボタン
詳細ボタン
各行の右端にある![]() ボタンを押すと詳細画面が開きます。トラックやマーカーの名前を変えたいときや、データの詳細情報を見たいときに使って下さい。
ボタンを押すと詳細画面が開きます。トラックやマーカーの名前を変えたいときや、データの詳細情報を見たいときに使って下さい。
![]() チェックマーク
チェックマーク
各行をタップするとチェックマークが付きます。チェックマークを付けたファイルを処理したい場合は左下にあるチェックマークボタン![]() を押してください。削除、フォルダへの移動、エクスポートなどが行えます。
を押してください。削除、フォルダへの移動、エクスポートなどが行えます。
その際、チェックした項目にフォルダが含まれていると処理出来る内容が減ります。エクスポートしたい場合はフォルダをチェックしないでください(フォルダの中身をエクスポートしたい場合はフォルダの中に入って行ってください)。
注意:GPXメール送信でメール添付して送る場合、@docomo.ne.jpから送ると添付ファイルが壊れてしまう事があります(docomoのメールサーバーで行なわれている事なので対応出来ません)。Gmailなどdocomo以外のアドレスを使うか、Dropboxなどを使って共有して下さい。
![]() フォルダでの管理
フォルダでの管理
データをフォルダで管理することが出来ます。画面左下にある新規フォルダボタンを押すと新しいフォルダを作れます。フォルダに移動したいファイルにチェックを付けてチェックマークボタン![]() を押して移動させてください。
を押して移動させてください。
フォルダを開きたい場合は、フォルダ行の右にある詳細ボタン![]() を押してください。上の階層に戻る時は画面下部の上ボタン
を押してください。上の階層に戻る時は画面下部の上ボタン![]() を押してください。
を押してください。
![]() 並べ替え
並べ替え
画面の上にあるソート種別ボタンが『任意』の時は、右にある並び順編集ボタン![]() を押す事で、並び順を任意に変えられる様になります。ドラッグ&ドロップで並び替えられます。任意以外の場合は、日付や名前順に自動でソートされます。
を押す事で、並び順を任意に変えられる様になります。ドラッグ&ドロップで並び替えられます。任意以外の場合は、日付や名前順に自動でソートされます。
![]() 表示 / 非表示
表示 / 非表示
トラック、マーカー、カスタムマップは画面に表示する事が出来ます。各行の目玉ボタンを押すと表示状態に、もう一度押すと非表示状態になります。
自由にどれでも表示することが出来ますが、表示した分だけアプリの起動が遅くなったりしますのでほどほどに使うのがいいかと思います。
![]() 上のフォルダに移動
上のフォルダに移動
フォルダを開いた場合に表示されます。これを押すと1階層上のフォルダに移動します。
![]() 閉じるボタン
閉じるボタン
画面右下にある×ボタンが閉じるボタンです。
ジオグラフィカのデータをまとめてバックアップする事が出来ます。新しい端末を買ったときなどにご使用ください。
・マーカー、トラック、ルートのデータを一括してバックアップ出来ます。
・カスタムマップはバックアップ対象外です。
バックアップ手順
まず、これまで使っていたiPhoneでジオグラフィカのバックアップファイルを作ります。
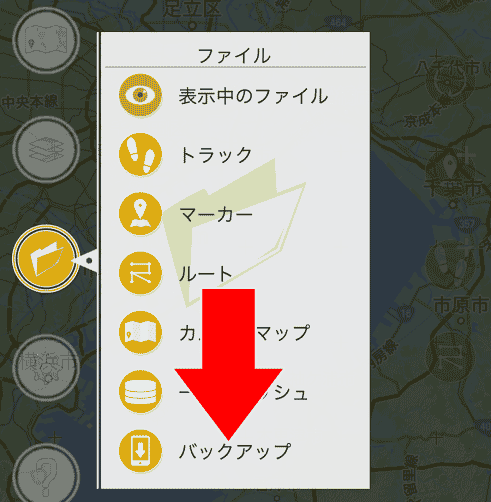
1.メニューの[ファイル]-[バックアップ]をタップ。※一括キャッシュをダウンロードしている最中は使用できません。
2.『バックアップ』ボタンを押すと保存先のアプリ選択画面が表示されます。Dropboxなどを指定してください。ここで保存先にジオグラフィカを選ばないでください(意味がないから)。
3.保存されると、『geographica_端末名_日付.db』というファイルが出来ます。ここにトラック、マーカー、ルート情報が全て入っています。
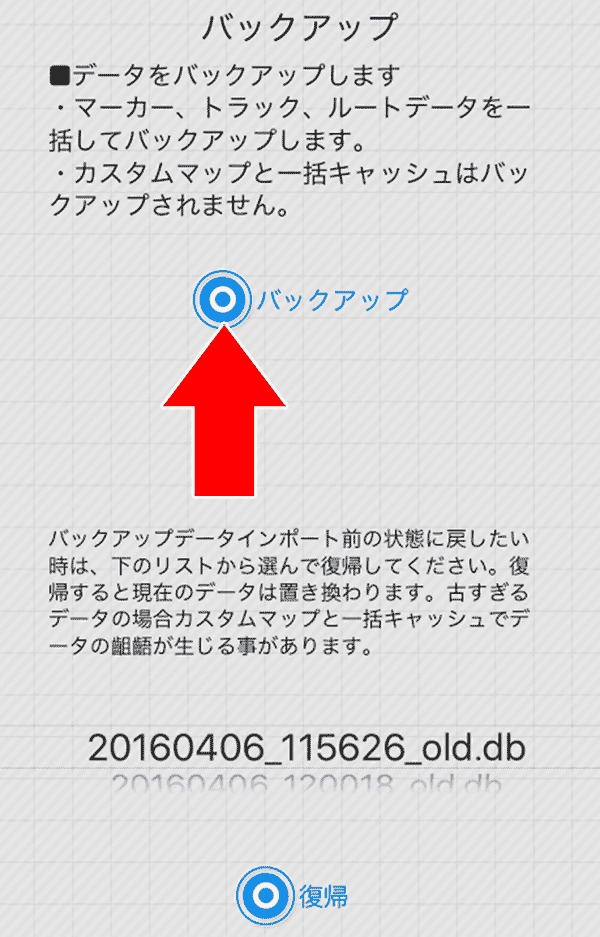
ここからは新しいスマホでの作業となります。
1.Dropboxなどを起動し、さきほど保存したバックアップファイルを開いてGeographicaに送ってください。
2.インポートの確認が行われます。YESを2回押すとデータが読み込まれます。
※インポート前に現在のバックアップを取る事をおすすめします。
※トラック、ルート情報が現在のデータに追加されます。同じトラックやルートが既に存在する場合、二重に登録されます。ご注意ください。カスタムマップは読み込まれず、現在の状態から変わりません。一括キャッシュは範囲指定データだけバックアップされます。使用するには各一括キャッシュの↓ボタンを押して再ダウンロードする必要があります。
ご注意
・バックアップデータのインポートと復帰ではジオグラフィカ内のデータが大幅に変更されます。これら操作を行う前に一度バックアップを作成しておく事をおすすめします。
・動作確認は行っていますが、予期しない動作によってデータが失われる事もないとは言えません。そういった動作による不都合、不利益の賠償は行いません。
復帰の手順
もしバックアップデータをインポートした後で元に戻したくなったらインポート前の状態に戻す事が出来ます。新規インストール状態でバックアップファイルのインポートを行い、そこで復帰を行なうと新規インストール状態に戻ります。
1.メニューの[ファイル]-[バックアップ]をタップ。※一括キャッシュをダウンロードしている最中は使用できません。
2.『復帰』ボタンの左にあるドロップダウンリストで復帰したいデータを選んでください。数列は日付と時間(秒まで)になっていて一番下が最近のものです。
3.選んだら復帰ボタンを押してください。
※あまり古いデータを読み込むと、カスタムマップと一括キャッシュのデータに齟齬が生じる事があります。古いデータを復帰する場合はご注意ください。
ジオグラフィカのインストールは無料で行えますが、いくつかの機能制限があります。すべての機能を使うにはアプリ内課金で『機能制限解除』をご購入いただく必要があります。開発を続けていくためにも、気に入って使い続ける場合はご購入ください。開発者は生きている人間で、生きていくには収入が必要です。
購入の場合
メニューの『設定』-『制限解除』をタップして購入画面を表示してください。初めての場合は『購入する』を押してください。購入出来るように設定されたAppleIDでログイン済みなら購入処理が進行します。成功すれば機能制限は解除されます。ペアレンタルコントロールなどで課金処理が出来ない場合があります。その場合は保護者の方にご相談下さい。
クレジットカード、キャリア決済、iTunesカード(プリペイド)など様々な決済方法を使えます。わからない場合は携帯ショップなどで説明を受けてください。
再購入(リストア)の場合
アプリを再インストールした場合や機種変更でデータが消えた場合などは『リストア』のボタンを押してください。ログインしているAppleIDで当アプリの購入履歴を問い合わせ、購入済みなら機能制限が解除されます。料金は発生しません。
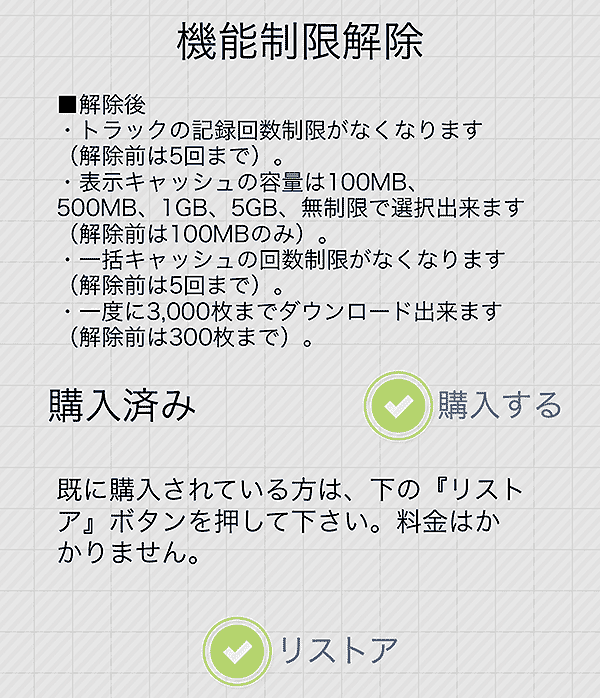
なお、便宜上一部機能に制限を掛けていますが、アプリ内課金の価格はアプリ全体の価値として設定してあります。制限した部分だけの価格ではありません。解除された機能が気に入らないからと言ってアプリ全体を否定することはご遠慮下さい。
・ジオグラフィカ(以下当アプリ)を使用したことにより発生した損害について開発者は一切の責任を負いません。
・当アプリの提供する情報の正確性、信頼性、有用性において開発者は一切の責任を負いません。自己責任でご利用いただく事となります。
・登山に使う場合は水濡れや冷えにご注意ください。厳冬期は電源が落ちやすくなります。電源が落ちた場合はポケットなどに入れて温めてください。電源が入ったらジオグラフィカを起動してください。ログの記録などを再開します。
・月額使用料は発生しません。インストールは無料で、一部機能制限の解除にアプリ内課金が必要となります。機能制限解除は一度ご購入いただければ継続してご使用いただけます。当アプリを気に入って継続してお使いいただけるのであれば、制限された機能を使う使わないに関わらずアプリ内課金で機能制限解除をご購入ください。
・初回起動時に位置情報サービスの使用を許可するかどうか確認が出ますが必ず許可してください。拒否した場合は位置情報を受け取れなくなります。その場合はiPhoneの『設定』-『プライバシー』-『位置情報サービス』をオンにし、更に下の方にある各アプリの設定も『許可しない』以外にしてください。
・トラックの記録中やルート案内を使用している間など、バックグラウンドでGPSを稼働させている時はiPhoneがスリープ状態でもバッテリーを消費します。登山に使用する場合は必ずモバイルバッテリーと充電ケーブルをお忘れなく。
・当アプリは国土地理院及びOpenStreetmapのWebサービス、Google社のMapSDKなどを使用しています。
・各Webサービスの運営状況、仕様変更などにより当アプリが使用できなくなる状況があることをご了承ください。
・アプリに関するご質問、不具合報告につきましては、AppStoreのレビューに書かれても当方から返信することが出来ません。お問い合わせは[メニュー]-[ヘルプ]-[問い合わせメール]からお送りください。使い方についてはまず『こちらの情報』に目を通してからお願いします。
注意:@docomo.ne.jpから問い合わせメールを送られると、こちらからの返信が届かないことがあります。Gmailの受信を許可するか、Gmailなどdocomo以外のアドレスをお使い下さい。
Google Map SDK for iOS
地図表示に使用。
国土地理院
地図表示に地理院地図を使わせていただいています。
OpenStreetMap
海外の地図など、広い範囲で多種の地図を使わせていただいています。
ソードアート・オンライン
UIデザインを参考にさせていただきました。
万物はすべて座標値(経緯度数値)を持っている
プリインストールされている山のデータに使用させていただきました(日本100名山、200名山、300名山)。
GeoCoordinateConverter
Copyright (c) 2014, Volker Vӧcking All rights reserved.
GDGeoCocoa
Copyright © belongs to the Gautam Dey All rights reserved.