─いちど表示すれば山奥で使えます
ジオグラフィカはインターネットから地図をダウンロードします。一度表示した地図はアプリ内に保存され、ネットに繋がらない環境でも再度見る事が出来ます(※)。
※保存される容量や期間には制限する事も出来ます。その場合、古いものから消えていきます。
メニューの『地図』を押すと地図の選択ウィンドウが表示されます。どれか1種類を選んで使う事が出来ます。地図ごとに特徴があります
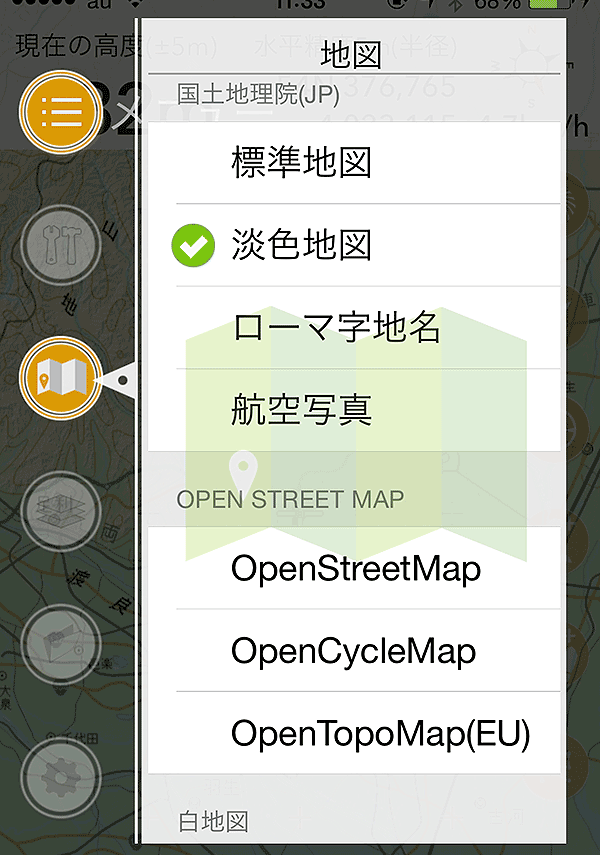
国土地理院系
日本国内で登山に使うのなら国土地理院の『標準地図』か『淡色地図』がおすすめです。いわゆる地形図です。等高線が綺麗で、市販の登山用地図の元になっています。湖沼図は全国の主要な湖や沼の湖底地形が詳細に載っています。淡水で釣りをする方に便利だと思います(作成時期で2つに分かれていますので、地図が無かったら切り替えてみてください)。
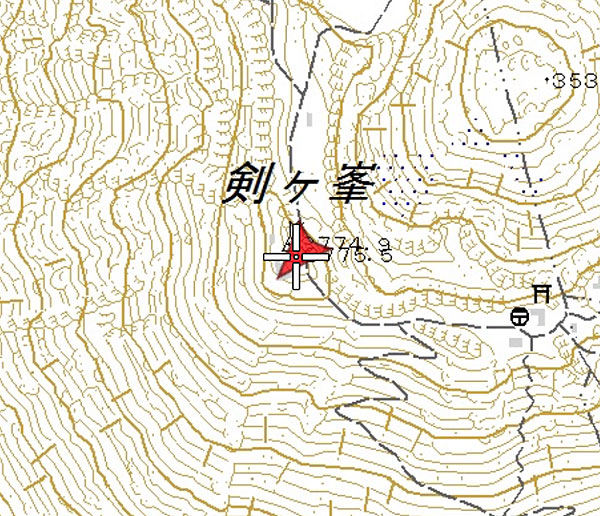
淡色地図。
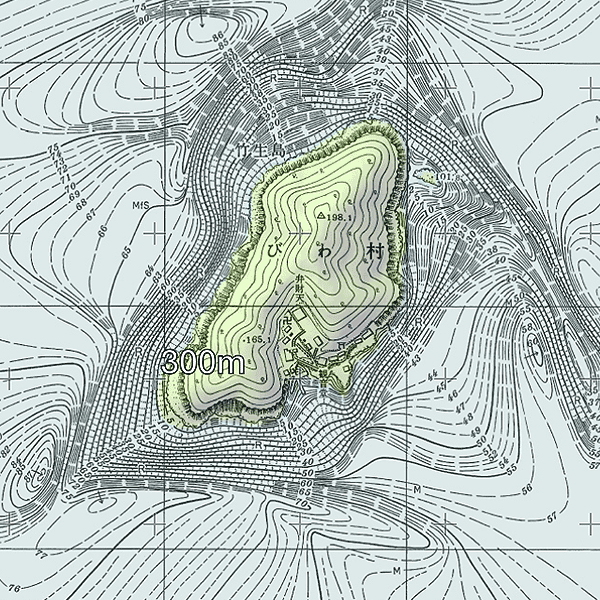
湖沼図
OpenStreetMap系
OpenStreetMapは、大雑把にいえば海外でも使える無料のオンライン地図です。国土地理院の地図ほど細かくはありませんが、海外の山も表示出来ます。OpenStreet
Mapは街用、OpenCycleMapは等高線が入っていて山でも使えそうです。OpenTopoMapはヨーロッパ地域に限りますが詳しい地形が描かれています。
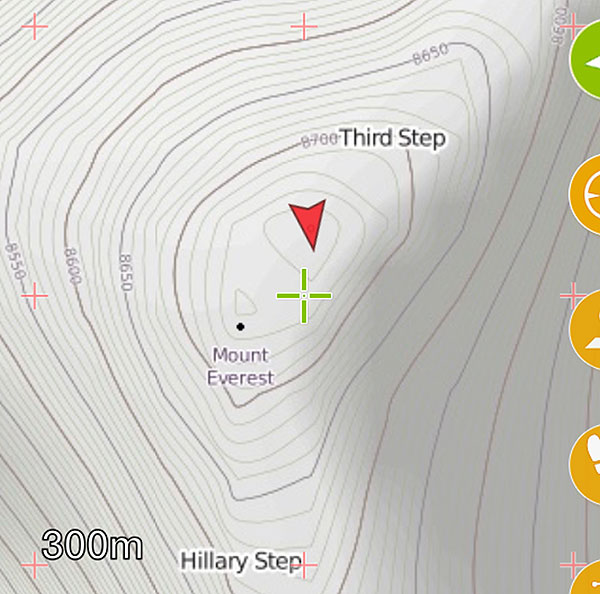
OpenCycleMap。
Google Map系
GoogleMapを表示出来ます。標準、地形、衛星の3種類を使えます。GoogleMapの地図は他の地図と違ってアプリ内でのキャッシュを行えません。多少はキャッシュされるのですが、他の地図のように永続的にキャッシュを残すことは出来ませんので、携帯圏外ので長期間使用は保証できません。逆に言えばキャッシュ容量が増えないのでiPhoneの容量を圧迫したくない時やネットに繋がる街中ではいいかも知れません。
白地図
白地図を選択すると、カスタムマップ以外の地図表示を停止します。省メモリ効果があります。例えば、大きめのカスタムマップを表示するとiPhoneのメモリを大量に消費して動作が遅くなったり不安定になったりします。そんな場合は白地図表示にしてください。メモリ消費量がかなり減るので古めの機種でも動作が軽くなります。
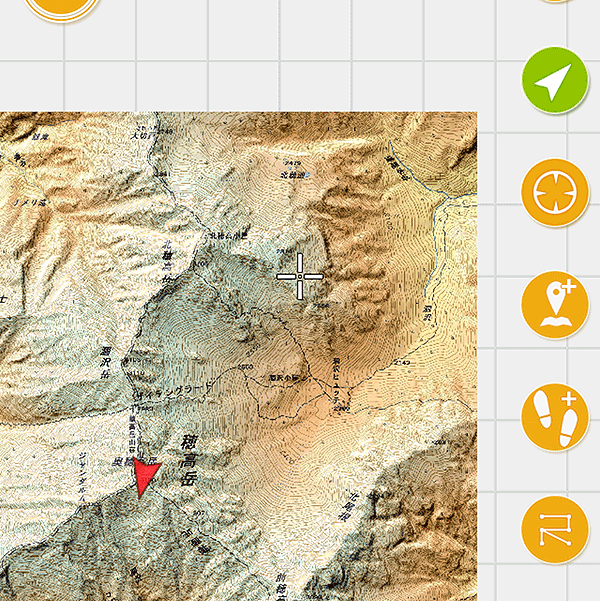
カスタムマップと白地図を組み合わせた状態。
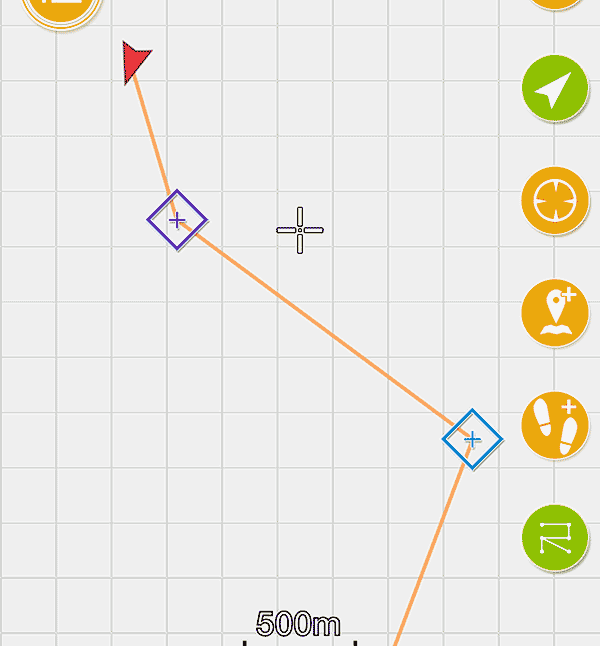
全く地図を使わない状態。ルート機能と組み合わせればこれでも使う事は出来ます。
メニューの『オーバーレイ』を押すとオーバーレイの表示非表示を切り替えるウィンドウが表示されます。
色別標高図
国土地理院が公開しているデータで、標高に応じたカラーの陰影が表示されます。綺麗で見やすいと思います。国内で使うならおすすめです。

国土地理院の地形図に色別標高図を重ねた様子。
海上交通
OpenSeaMapが提供する、灯台やブイの位置が描かれたオーバーレイです。釣りをする人やボートに乗る人は使ってみるといいかも知れません。
ジオグラフィカの地図キャッシュには2種類ありますが、まず簡単な『表示キャッシュ』について説明します。
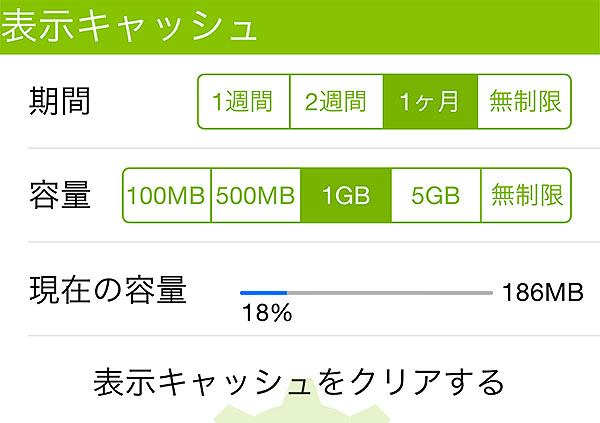
表示キャッシュは、一度画面で表示した地図を保存したものです。山行前に登山予定ルートの地図を眺めて計画を立てればキャッシュは完了です。表示した分の地図についてはキャッシュされていますのでオフラインの山奥でも表示されます。
ただし、例えば広域の地図は表示したけど詳細の地図を表示していない場合、詳細の地図は保存されていないので現地で困ることになります。予定ルートに沿う地図くらいは細かめの地図を表示キャッシュしておくとよいでしょう。
表示キャッシュの自動削除
表示したそばからどんどん保存するため、放っておくとキャッシュの容量が大変な事になります。その為、当アプリは自動で古い表示キャッシュを削除する機能があります。
メニューの『表示キャッシュ設定』で容量と期間を指定できます。詳しくはヘルプの『設定』をご覧ください。
ただし、アプリインストール直後、機能制限が掛かっている状態では容量設定を100MB以外に変えられません。もしも当アプリを気に入っていただけたらメニューの『設定』-『制限解除』から制限解除のライセンスをご購入ください。詳しくはこちら>>
多少ややこしいのが一括キャッシュです。表示キャッシュは表示した地図がキャッシュされますが、こちらは範囲を指定してその範囲内の地図を一気にダウンロードする機能です。ただし一度にダウンロード出来る量には制限を設けています(サーバー負荷を考慮したため)。
1.メニューの『![]() ツール』-『
ツール』-『![]() 一括キャッシュ』をタップしてください。
一括キャッシュ』をタップしてください。
2.地図をスクロールさせてキャッシュしたい場所、ズームレベルを決めます。おおよその位置が決まったら。![]() を押してください。
を押してください。
3.赤い枠は四隅を長押ししてドラッグし、微調整できます。範囲が決まったら![]() を押してください。
を押してください。
4.最終確認画面です。一括キャッシュの名前を入力して最大ズームレベルを決めて下さい。
ズームレベルの数字を大きくすると細かい地図までダウンロードしますが、当然その分だけ時間が掛かりますし余計な地図までダウンロードされるので容量を食います。同じ山域でも行く予定が全くないエリアはそこまで詳細な地図は必要ないかと思います。
一括キャッシュではズームレベル13~15程度までにしておいて、それ以上の細かい地図はルートに沿って表示させ、表示キャッシュで対応するのがよいと思います。
メニューの『![]() ファイル』-『
ファイル』-『![]() 一括キャッシュ』をタップすると一括キャッシュの管理画面が開きます。
一括キャッシュ』をタップすると一括キャッシュの管理画面が開きます。
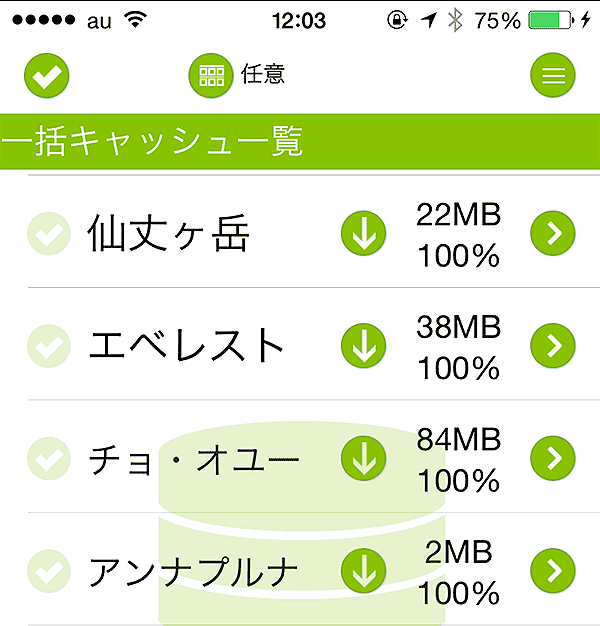
キャッシュの再ダウンロードなどが行えます。詳細画面ではキャッシュ内のタイルマップ1枚ずつを管理することも可能です。各行の![]() を押すと詳細画面が表示されます。
を押すと詳細画面が表示されます。
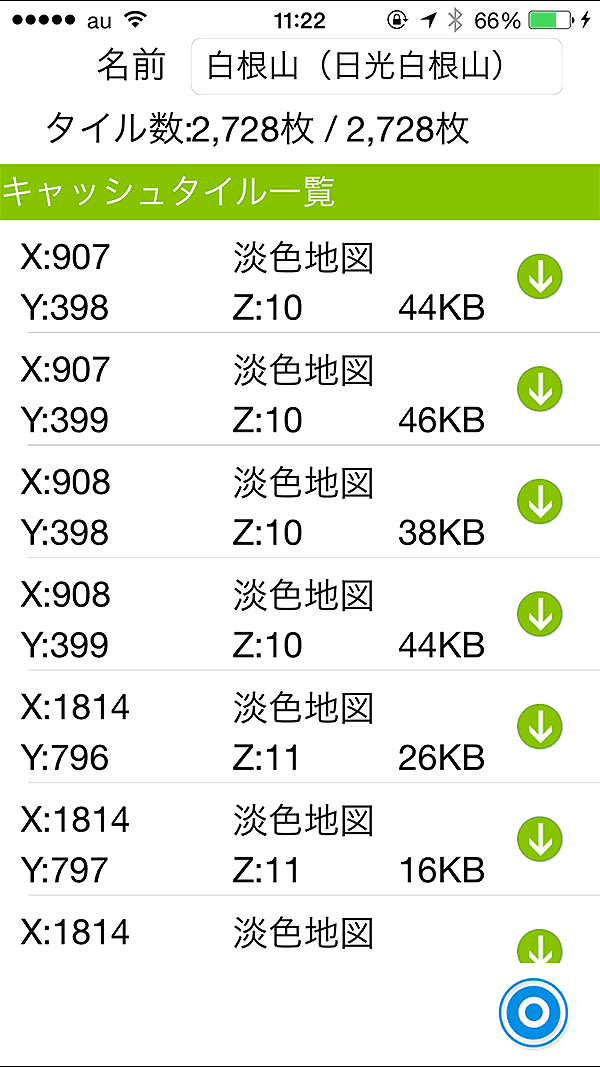
各行をタップするとタイル画像が表示されます。確認にお使い下さい。未ダウンロードのタイルについては赤字で表示されますので、右にあるダウンロードボタンを押してダウンロードしてください。なお、中にはサーバーにも存在しなくてダウンロード出来ないタイルもあります。ご注意ください。
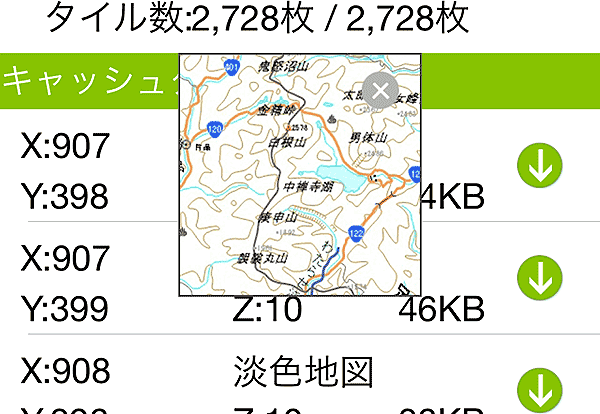
この機能は同作者のGPSアプリ、DIY GPSユーザーのために作ったので、使い方がよく判らない場合は無視してください。
DIY GPSと同様にKMZファイルをインポートして表示する事が可能です。DropboxやDIY GPSからエクスポートしてGeographicaにインポートさせる事が出来ます。
インポート後にメニューの『ファイル』-『カスタムマップ』を開き、目玉ボタンを押すか目玉の左にある右矢印ボタンを押せば表示出来ます。
カスタムマップを使うと、こんな風に明治時代の地形図で登山をする事も出来ます(道や地形の変化、測量誤差に注意)。
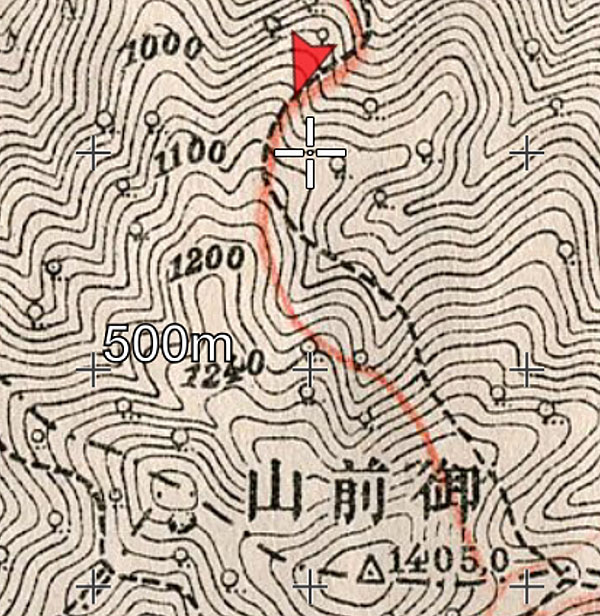
カスタムマップはメモリを大量に消費します。iPhone4S以前の古い機種での使用、大きなサイズのカスタムマップの使用はご注意ください。アプリの動作が不安定になります。
動作が重いと感じたら、地図メニューで『白地図』を選んでカスタムマップのみ表示するようにしてください。白地図は省メモリで動作するので動作が軽くなるかも知れません。
または、広い範囲は通常の地図を使い、狭い範囲の、特に大事な部分だけカスタムマップをインポートして使うといいかも知れません。独自の海図や自分でスキャンして切り出した山と高原地図などはカスタムマップにする意味もありますが、普通の電子国土地図などキャッシュで対応出来る地図の場合はカスタムマップではなく表示キャッシュや一時キャッシュなどを使う事をおすすめします。
カスタムマップを表示しっぱなしにしておくとアプリの起動に時間が掛かったりメモリを圧迫したり、あまりいいことはありません。使い終わったカスタムマップは速やかに非表示にしてください。カスタムマップ管理画面の目玉アイコンをもう一度押すと非表示になります。