トラックとはGPSログの事です。トラックについてジオグラフィカは下記の様な機能を持っています。
・トラックの記録。記録間隔は設定で変更出来ます。
・移動距離など集計情報を見られます。
・トラックの削除やフォルダでの管理。
・記録したトラックは他のアプリ(例えばDropboxやGoogleEarthなど)に送れます。メールで送る事も可能です。ヤマレコで使う場合は必ずGPX形式で送ってください。でないとコースタイムが自動で入りません。
・トラックログを地図に表示出来ます。線を長押しするとメニューが表示されます。
・地図に表示したトラックをロックオンすれば、トラックから逸脱したときに音声で教えてくれます。
地図画面右の下から2番目のトラック追加ボタン![]() を押してください。名前を設定するウインドウが表示されます。
を押してください。名前を設定するウインドウが表示されます。![]() を押せば記録が開始されます。
を押せば記録が開始されます。
![]() フォルダボタンを押すとトラックを保存するフォルダを選べます。
フォルダボタンを押すとトラックを保存するフォルダを選べます。
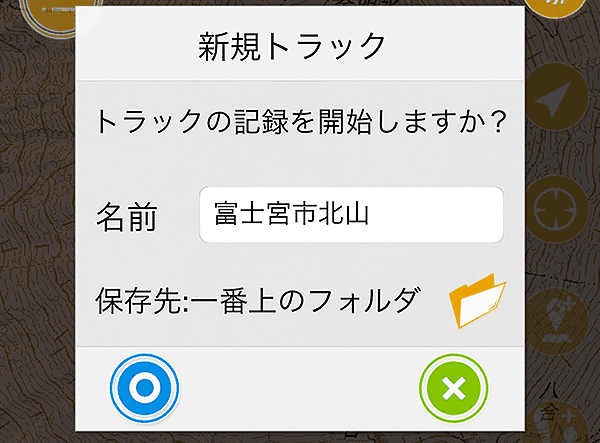
記録中の動作
記録中は、緑色になったトラック追加ボタン![]() を押す事でトラックのコントロールパネルを開けます。
を押す事でトラックのコントロールパネルを開けます。
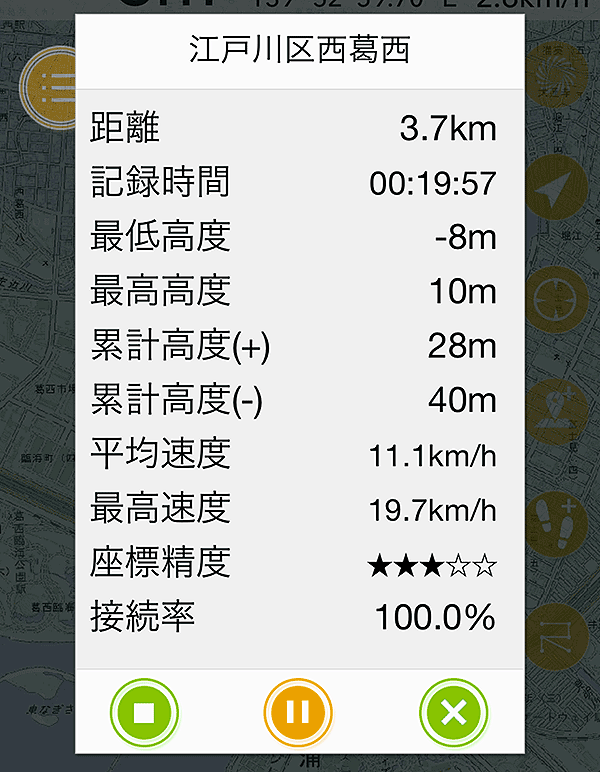
集計情報にある距離などは判りやすいかと思います。座標精度は、取得した座標の精度が高かったか低かったかを表します。最高で★5つ、文句なく高精度のログと言えます。
接続率は記録した瞬間にネットに繋がっていたかどうかの割合です。登山で使えば、携帯電波が繋がりやすい山かどうかが判ります。
停止と一時停止
上記コントロールパネルの![]() 停止ボタンを押せばログの記録が終了します。
停止ボタンを押せばログの記録が終了します。![]() 一時停止ボタンならあとで再開する事が出来ます。長い休憩中は一時停止にしておいてもよいでしょう(出発の時に再開を忘れずに)。
一時停止ボタンならあとで再開する事が出来ます。長い休憩中は一時停止にしておいてもよいでしょう(出発の時に再開を忘れずに)。
一時停止中の時間も記録時間に加算されます。記録時間に加算したくない場合は一度記録を停止して、再開するときはトラックの詳細画面を開いて追記してください。
トラックを地図上に表示する事が出来ます。
1.メニューの『![]() ファイル』-『
ファイル』-『![]() トラック』を開いてください。トラック管理画面が開きます。
トラック』を開いてください。トラック管理画面が開きます。
2.表示したいトラックの![]() 目玉ボタンを押してください。地図画面に戻れば表示されています。非表示にしたい場合はもう一度管理画面に戻って目玉ボタンを押してください。
目玉ボタンを押してください。地図画面に戻れば表示されています。非表示にしたい場合はもう一度管理画面に戻って目玉ボタンを押してください。
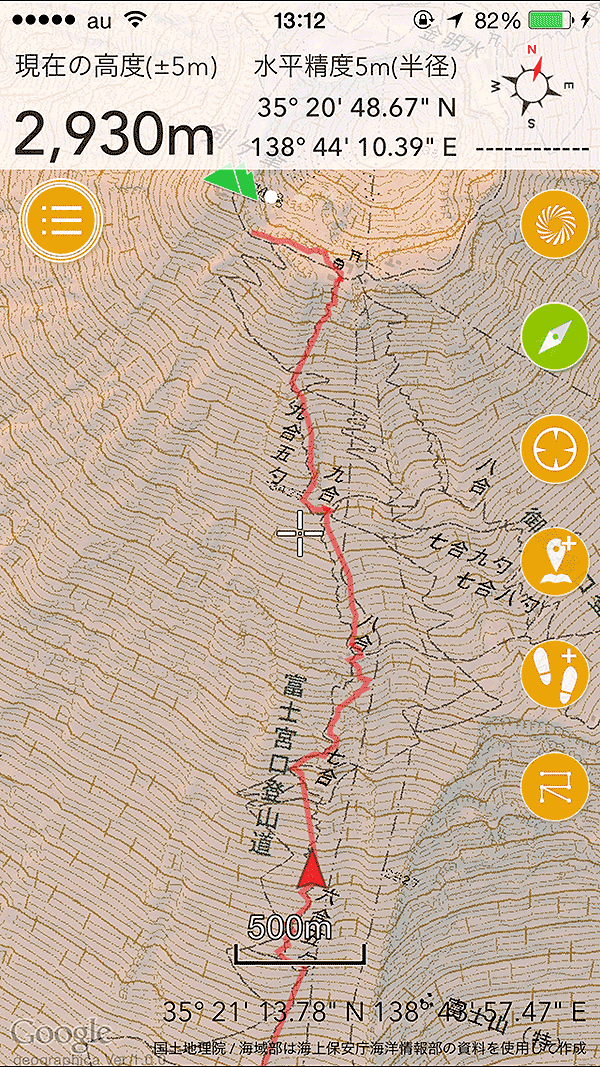
地図画面上部の情報バーを左にスワイプすると検索画面になりますが、既存トラックを表示している時は右に更にもう1ページあって、標高と距離のグラフを見る事が出来ます。
地図画面のセンターマーク(十字マーク)をトラックに重ねるとグラフ上にラベルが表示されますので、どの辺を歩いているのか、この先の勾配はどうなるのかが視覚的に判ります。
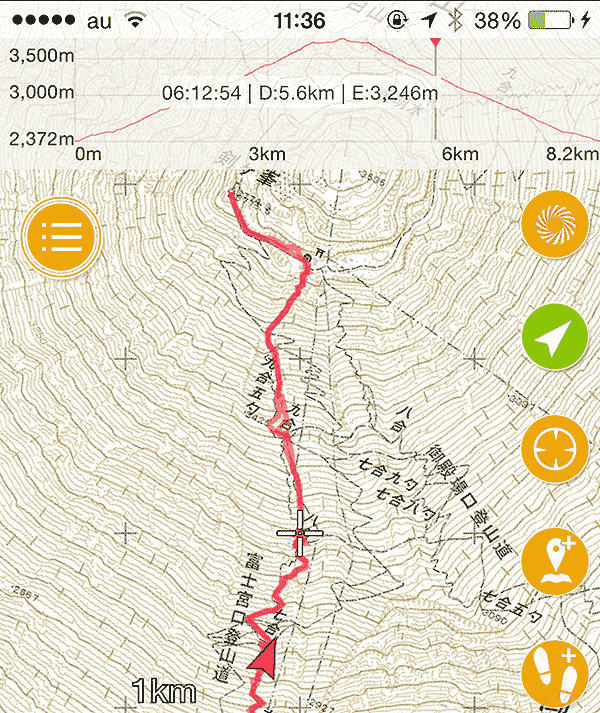
1.メニューの『![]() ファイル』-『
ファイル』-『![]() トラック』を開いてください。トラック管理画面が開きます。
トラック』を開いてください。トラック管理画面が開きます。
2.送りたいトラックをタップしてチェックを付けます。
3.画面下部のチェックボタン![]() を押してください。メニューが表示されます。
を押してください。メニューが表示されます。
4.GPXとKMLの2種類でエクスポート出来ます。
注意:GPXメール送信でメール添付して送る場合、@docomo.ne.jpから送ると添付ファイルが壊れてしまう事があります(docomoのメールサーバーで行なわれている事なので対応出来ません)。Gmailなどdocomo以外のアドレスを使うか、Dropboxなどを使って共有して下さい。
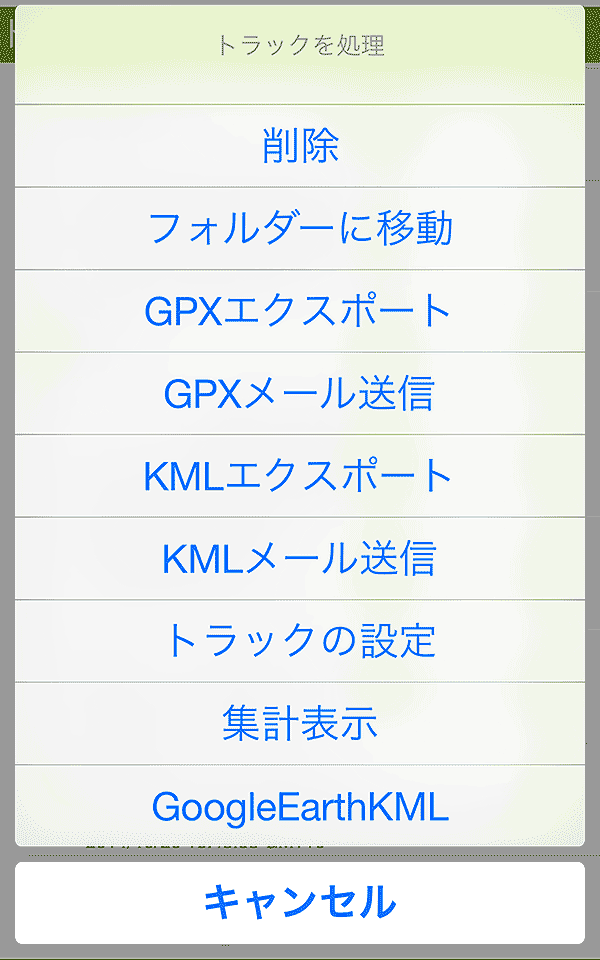
チェックを付けた中にフォルダがあるとエクスポートのメニューが出てきません。トラックのみにチェックを付けてください。
チェックを付けたトラックが複数の場合はGoogleEarthに送れません。GoogleEarthに送りたい場合は一つだけチェックしてください。
ヤマレコで使いたい場合は必ずGPX形式にしてください。でないと時間情報が入りませんのでコースタイムが自動入力されません。
ヤマレコに登録されているGPXファイルをインポートして地図に表示する事が出来ます。
1.iPhoneのブラウザ(Chromeなど)でヤマレコを開いて、ダウンロードしたい山行のページを開きます。次に『GPSログ(GPX)』ボタンをタップします。
2.GPX文書のページが開いたら、右下にある『ダウンロード』をタップしてください。ダウンロードが始まります。
3.ページ右下の『次で開く』をタップしてください。
4.対応アプリのアイコンが表示されます。『Geographicaで開く』をタップしてください。
5.ジオグラフィカが正常に起動すれば、読み込みの確認画面が表示されます。『はい』をタップしてください。
6.[メニュー]-[ファイル]-[トラック]にインポートされます。名前が空白になる場合もあります。気になるなら![]() ボタンを押して詳細を開き、名前を設定してください。
ボタンを押して詳細を開き、名前を設定してください。
7.『![]() ボタン』を押すとメニューが表示されます。『表示してジャンプ』を選ぶと地図にトラックが表示され、トラックのスタート地点にジャンプします。
ボタン』を押すとメニューが表示されます。『表示してジャンプ』を選ぶと地図にトラックが表示され、トラックのスタート地点にジャンプします。
ヤマレコに登録されているトラックは、すべてが本当に正しいものとは限りません。精度が高いGPSロガーで記録されたトラックもあればM-241など今となっては精度が低いロガーで記録されたものもあります。
また、手入力のトラックもあります。実際の登山道と地図の登山道は違っていることが多々あるので手入力のトラックには要注意です。精度が高いGPSでも谷間ではズレる事もあります。完全に正しいデータと過信しないように注意しましょう。
GeographicaはGPX形式とKML形式のトラックに対応しています。
1.Dropboxなどファイルを共有出来るアプリを使います。
2.パソコン側でDropboxのフォルダに.gpxや.kmlファイルをコピーします。
3.iPhoneのDropboxを起動してファイルを開きます。エクスポートボタンをタップして『別のアプリで開く...』をタップします。
4.GeographicaのアイコンをタップすればGeographicaが起動してインポートが始まります。
トラックだけでなくマーカー、ルート、カスタムマップも同様の手順でパソコンからGeographicaに送れます。
※ただし、全てのGPXとKMLに対応している訳ではありません。中には未対応の形式もあります。
トラックの距離や記録時間など、集計したデータを見る事が出来ます。トラック一覧で集計を見たいトラックにチェックを入れて、画面下部のチェックボタン![]() を押すとメニューが表示されます。下の方にある『集計表示』を押すとトラックデータの集計結果を見られます。
を押すとメニューが表示されます。下の方にある『集計表示』を押すとトラックデータの集計結果を見られます。
複数のトラックについて表示する事が可能です。左右にスワイプすることでページを切り替えられます。
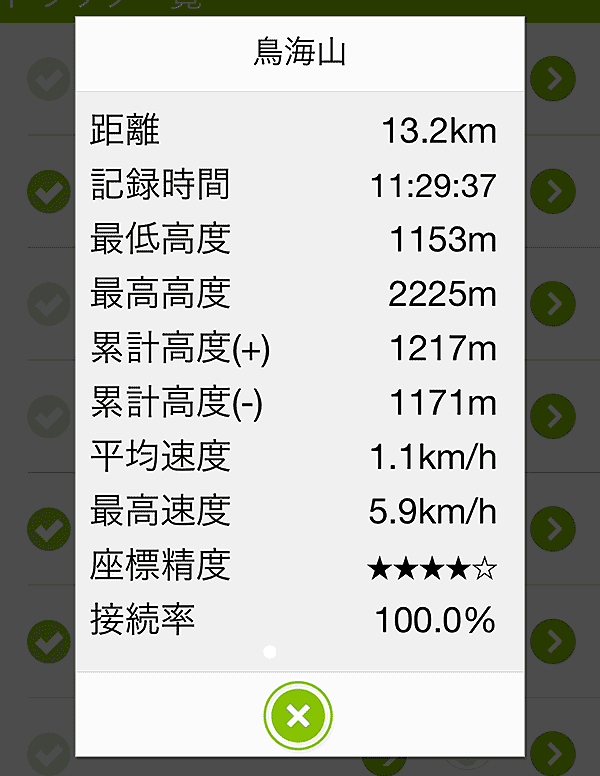
また、トラックの詳細画面では標高と距離のグラフやトラックポイント全ての座標、高度、精度などが見られます。
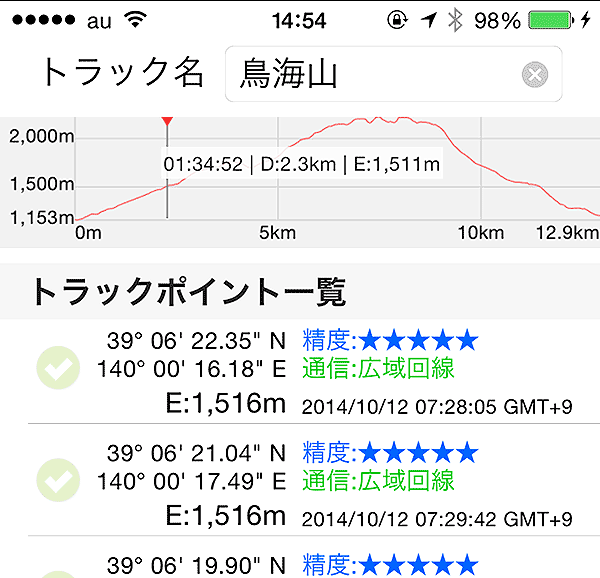
例えば以前歩いたトラックのファイルを持っていて、それを表示してトラック沿いに歩きたい場合があります。そんな場合はトラックのロックオン機能を使ってみてください。
地図に表示したトラックを長押しするとメニューが表示されます。ここからトラックを非表示にしたり、集計表示を見る事も出来ます。『ロックオン』を選ぶとトラックがロックオン状態になります。ロックオン状態のトラックは通常より太く描画されます。
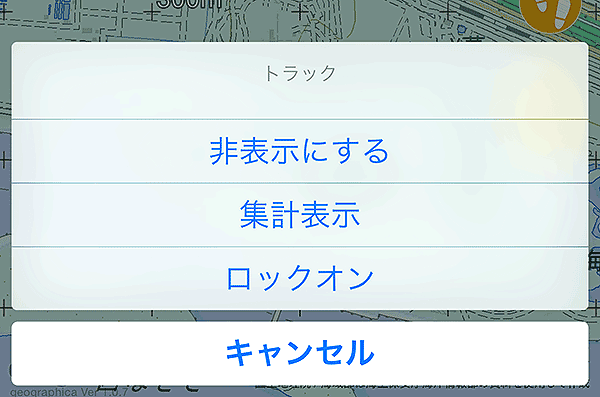
ロックオンした状態でトラックから大きく外れると警告を発します。ただし、ジオグラフィカがバックグラウンド動作をしていない場合は、スリープ状態では警告を発しません(意味がわからない場合はこの機能は無視してください)。トラックのロックオン機能を使う場合は、ルート案内やトラックの記録などを併用してください。
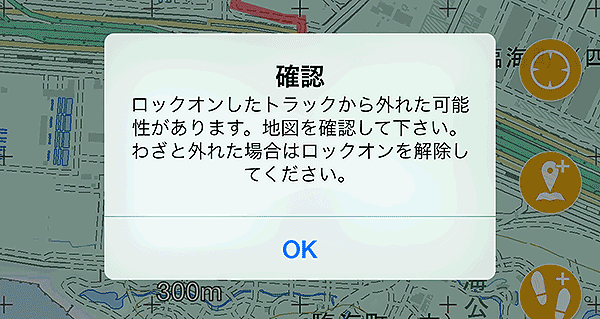
警告を発して10分後もまだ外れっぱなしの場合は再度警告します。わざと外れている場合はトラックの長押しメニューから『ロック解除』を選んでロックオンを解除してください。
地図に表示したトラックを長押しするとメニューが表示されます。『リプレイ』を選ぶとトラックの記録時間に従って黄色いカーソルが移動する様になります。
トラックに沿って歩くとき、黄色いカーソルより先に進んでいれば速いペースで歩いている事になりますし、後ろにいれば遅れているという事です。
リプレイを解除したいときはトラックを非表示にするか、長押しメニューかリプレイ解除を選んでください。
記録開始と停止を忘れずに
トラックの記録開始と停止は忘れがちです。出発前は忙しく、到着後は一安心して気が緩みます。もしも自分の移動記録をきちんと残したいのであれば開始と停止の操作は忘れずに行いましょう。
ルート機能に『トラックリンク』という機能があります。これを使うとルートの開始と終了に連動してトラックの記録開始と停止が自動で行われます。ルート機能を使いこなせる方はお試し下さい。詳しくはこちら>>
記録中の動作確認
iPhoneはバックグラウンドで動作しているアプリが常に動いていることを保証しません。最優先は画面に表示されているアプリです。他のアプリが大量のリソースを確保すると、OSの判断でアプリが強制終了させられる事があります。
もしトラックの記録中に強制終了させられて記録が残らなかったら悲しいですね。そこでジオグラフィカはログの記録時に音が鳴るようになっています。音が鳴らない場合はアプリが強制終了している可能性があります。トラックログの記録中にカメラやSNSアプリなどを使ったあとはジオグラフィカを開いて動いているか確認してください。音の有無、種類は設定で変えられます。詳しくはこちら>>
バッテリーを消費します
トラックの記録中はGPSが稼働しっぱなしになるためバッテリーを消費します。登山など長時間連続して使う場合はモバイルバッテリーを携帯して電池切れに備えてください。通常、日帰り程度の行動時間なら保つと思いますが、おそらく帰りの移動時間中に使えなくなります。
目安としては、iPhone5sで1時間に8~12%程度、iPhone6plusはバッテリー容量が大きいので1時間あたり4~6%程度の消費量です。
機能制限があります
初期状態ではトラックの記録回数に制限があります。試用は8回までです。
もしも当アプリを気に入っていただけて、今後も使うのであればアプリ内課金の機能制限解除をご購入ください。物事には対価が必要です。
メニューの『設定』-『制限解除』から購入いただけます。詳しくはこちら>>